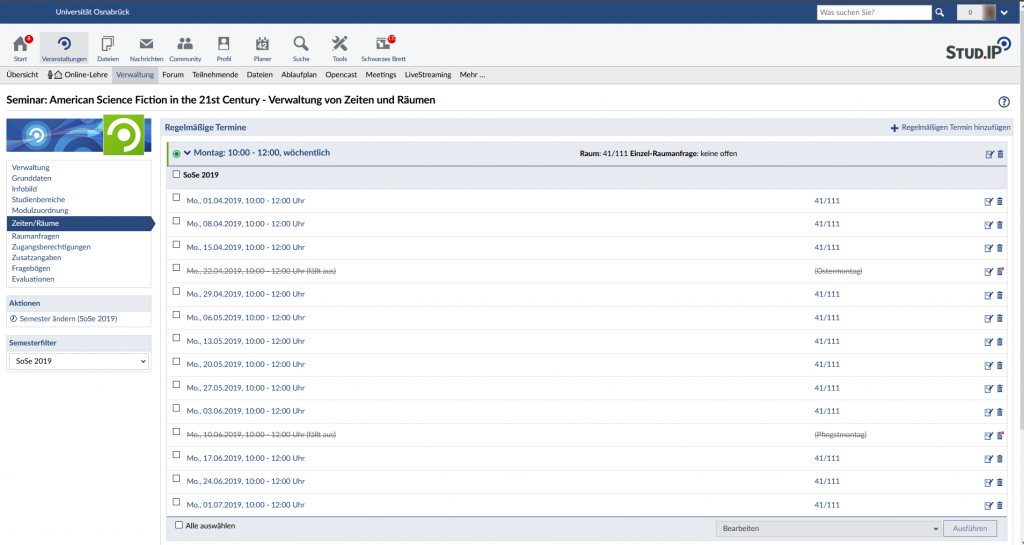Auf dieser Seite finden Sie eine Reihe hilfreicher Anleitungen zu Grundfunktionen der Kursverwaltung in Stud.IP. Unter dem Reiter “Hinweise & Anleitungen zur Bedienung” werden grundlegende Stud.IP-Funktionen wie die Dateiablage, der Ablaufplan und die Teilnehmendenverwaltung erklärt.

Hinweise & Anleitungen zur Bedienung
Ablaufplan
Der Reiter “Ablaufplan” ist automatisch mit den angelegten Terminen der Veranstaltung gefüllt (siehe “Termin- und Raumverwaltung”) und gibt so einen Überblick über den zeitlichen Verlauf der Veranstaltung. Beachten Sie bitte, dass Sie hier keine neuen Termine anlegen können. Dazu klicken Sie einfach in der linken Spalte auf “Zeiten und Räume bearbeiten”, um zur Termin- und Raumverwaltung zu wechseln. Es ist allerdings möglich, direkt im Ablaufplan einzelne Termine durch einen Klick auf das jeweilige Datum und den Knopf “Termin ausfallen lassen” abzusagen. Hier können Sie auch optional die Studierenden direkt per Rundmail über den Grund des Ausfalls informieren.
In erster Linie dient der Ablaufplan aber der Verknüpfung von Themen und Terminen. Sie können dabei in der linken Spalte aus zwei Ansichten wählen und dementsprechend entweder eine Liste mit Terminen und zugeordneten Themen sehen, oder umgekehrt. Legen Sie in der Themen-Ansicht ein neues Thema an, so können Sie direkt einen Titel und eine Beschreibung eingeben, sowie Haken an den Terminen setzen, die Sie mit diesem Thema verknüpfen möchten. Sollten Sie nur einen kurzen Begriff als Thema anlegen wollen, so können Sie dies auch in der Termin-Ansicht machen. Hier können Sie besonders schnell einem Termin mehrere Themen zuweisen oder Themen zwischen Terminen per Drag & Drop verschieben.
Durch die Verknüpfung von Themen und Terminen können Sie Ihre Veranstaltung ganz leicht deutlich sichtbar strukturieren. In der Beschreibung der Themen lassen sich darüber hinaus außerdem auch inhaltliche Verbindungen ziehen, die es für die Studierenden einfacher machen nicht nur einen terminlichen, sondern auch gleich einen inhaltlichen Überblick zu erlangen. Diese Funktionen sind auch bei der Planung einer Veranstaltung von Vorteil, da sie leicht verschiedene Strukturen visualisieren können, um selbst eine bessere Vorstellung zu bekommen, welche Inhalte aufeinander aufbauen und wie diese Verbindungen zu verstehen sind.
Dateiablage
Die Dateiablage ist eine der sicherlich meist genutzten Funktionen von Stud.IP. Die Nutzung ist denkbar einfach: Sie laden eine Datei von Ihrem Rechner hoch und alle Teilnehmenden der Veranstaltung erhalten Zugriff darauf. Die Daten lassen sich noch in Ordner sortieren und der Upload ist auch per Drag & Drop in ein Feld in der linken Spalte möglich. Einzig die Lizenz für das von Ihnen hochgeladene Material muss noch angegeben werden. Diese Funktion steht auch den Studierenden zur Verfügung, so dass sie ihre Arbeitsergebnisse mit den Lehrenden und anderen Studierenden leicht teilen können.
Doch die Funktionalität der Dateiablage geht noch darüber hinaus. Sie können zum Beispiel automatisiert Ordner anlegen, die mit einzelnen Terminen oder Themen verbunden sind, oder gleich alle Termine als Ordner anlegen lassen und darüber die Materialien für diesen Termin teilen. Es ist aber auch möglich, Ordner einzurichten, auf die Studierende keinen oder nur eingeschränkten Zugriff haben. Ebenso ist möglich einen Ordner zu erstellen, der nur von Ihnen eingesehen werden kann, aber in den alle Studierende Dateien legen dürfen, also eine Art Briefkasten, zum Beispiel zur Abgabe von Hausarbeiten oder Ausarbeitungen, die nur die Lehrenden einsehen können sollen.
Verwaltung der Teilnehmenden
Diese Funktion dient der Verwaltung der eingetragenen Teilnehmenden, der Warteliste und der Einteilung in Gruppen. Die wichtigsten Funktionen sind ganz offensichtlich: der Reiter zeigt eine Liste mir allen Teilnehmenden einer Veranstaltung und Details zu diesen Personen. Darüber hinaus lässt sich hier aber auch mit einem Klick auf “Rundmail schreiben” auf der linken Seite im Kästchen “Aktionen” eine Nachricht an alle Teilnehmenden verschicken – hierbei kann auch der Empfänger*innen-Kreis feiner eingestellt werden. Rundmails sind der einfachste und direkteste Weg alle Teilnehmenden zu erreichen. Darüber hinaus können natürlich auch Teilnehmende ein- und ausgetragen werden, zu Tutor*innen hoch- oder zu Leser*innen herabgestuft werden und die Listen der Teilnehmenden im- und exportiert werden.
Es gibt mehrere Arten von Teilnehmenden, wie oben bereits angedeutet: Lehrende, Tutor*innen, Studierende und Leser*innen. Auch wenn die Namen dieser Statusgruppen bereits etwas über ihre Rollen im Kurs sagen, hier die wichtigsten Unterschiede:
- Lehrende können in allen Bereichen schreiben und lesen, sowie den Kurs verwalten
- Tutor*innen können ebenfalls in allen Bereichen schreiben und lesen, allerdings nur eingeschränkt den Kurs verwalten
- Studierende sind der “Standardfall” und können alle sichtbar geschalteten Inhalte sehen (beispielsweise in Opencast, Courseware oder der Literaturverwaltung ist es möglich, Inhalte unsichtbar zu schalten) und bestimmte Inhalte verändern, beispielsweise Dateien hochladen oder im Wiki Seiten erstellen und bearbeiten.
- Leser*innen können nur Inhalte sehen, aber nichts verändern
Viele Funktionen in Stud.IP oder mit Anbindung an das System erlauben noch weitere Feineinstellungen dieser “Rechte”, vor allem für Studierende, so dass Sie dort noch genauer steuern können, wer welche Inhalte sehen oder verändern kann.
Neben der einfachen Teilnehmendenliste können Sie in der linken Spalte unter „Gruppen“ auch Untergruppen anlegen. Diese Gruppen können zum Beispiel Arbeitsgruppen innerhalb der Veranstaltung sein und der klaren Zuordnung von Studierenden zu Projekten dienen. Entweder können Sie als Lehrende die Gruppen bilden, indem Sie ausgewählte Studierende einer bestimmten Gruppe zuweisen. Alternativ können Sie Ihren Studierenden die Möglichkeit geben, sich selbst einer Gruppe zuzuordnen. Beim Anlegen einer Gruppe können Sie eine Beschreibung (inkl. URLs) hinterlegen, die in der Gruppenübersicht bei einem Klick auf das Info-i bei der Gruppe mit angezeigt wird. Darüber hinaus kann für jede Gruppe ein eigener Dateiordner erstellt oder einzelnen Gruppen ein Termin zugeordnet werden, um z.B. Referate zu planen. Es ist sogar leicht möglich, automatisiert mehrere Gruppen mit den gleichen Eigenschaften anzulegen, so dass Gruppen auch in größeren Veranstaltungen eine sehr nützliche Funktion sind, die viel Zeit sparen kann gegenüber der Verwaltung dieser Gruppen außerhalb von Stud.IP.
Schließlich können Sie in der linken Spalte unter “Verfügbarkeit” eine Ansicht wählen, die dazu dient, Termine zu finden die für möglichst viele Studierende wahrnehmbar sind. Wählen Sie dort das entsprechende Semester und es wird Ihnen ein Wochenplan angezeigt in dem aufgelistet ist, zu welcher Zeit wie viele der Teilnehmenden bereits andere Kurse belegen, die in Stud.IP erfasst sind. Darunter können Sie dann zur besseren Einschätzung sogar nachvollziehen, welche Kurse von den Studierenden noch belegt werden.
Ankündigungen
Diese Funktion ist vor allem für aktuelle Nachrichten gedacht und ergänzt die Rundmail-Funktion der Teilnehmendenliste. Ankündigungen erscheinen besonders prominent auf den Übersichtsseiten Ihrer Veranstaltung, Ihrem Profil und/oder den Übersichtsseiten von Einrichtungen. Wenn Sie eine Ankündigung anlegen wollen, klicken Sie einfach auf das Plus-Symbol am rechten Rand des Abschnitts “Ankündigungen” und schon öffnet sich ein neues Fenster, in dem Sie eine Überschrift und den Ankündigungstext eingeben können. Ankündigungen können zeitlich gesteuert angezeigt und ausgeblendet werden und es kann die Möglichkeit für Kommentare eingerichtet werden. Besonders praktisch ist die Möglichkeit, gleichzeitig mehrere Bereiche auszuwählen in denen die Ankündigung erscheinen soll. Dies können beispielsweise alle eigenen Veranstaltungen und das eigene Profil sein, um den Ausfall eines Sprechstundentermins anzukündigen, oder zusätzlich noch die Einrichtungsseiten, denen Sie angehören, um zum Beispiel einen Gastvortrag anzukündigen. Beachten Sie dabei, dass Ankündigungen in Einrichtungen häufig automatisiert auf die Webseiten der jeweiligen Einrichtung gestellt werden. Wenn Sie eine Übersicht über alle Ihre Ankündigung benötigen, finden Sie diese unter Tools -> Ankündigungen. Hier können Sie auch Ihre Ankündigungen nach Stichworten durchsuchen oder für bestimmte Zeiträume ausgeben lassen.
Verwaltung von Werkzeugen, Grunddaten, Terminen und Räumen
Stud.IP bietet vielfältige Optionen zur Einrichtung und Verwaltung von Veranstaltungen. Die wichtigsten Funktionen führen wir hier auf, Details zu den Möglichkeiten finden Sie am einfachsten allerdings immer in der Stud.IP Hilfe zum Thema “Veranstaltungen verwalten”.
Unter dem Reiter „Verwaltung“ werden die Organisation der verschiedenen Werkzeuge in Stud.IP-Veranstaltungen mit den administrativen Einstellungsmöglichkeiten zusammengeführt, sodass es einen zentralen Ort für alles Organisatorische innerhalb einer Veranstaltung gibt.
Viele der Einstellungen, die in diesem Reiter in einer Veranstaltung vorgenommen werden können, sind Teil des Prozesses zum Anlegen einer neuen Veranstaltung und sind also nur notwendig, wenn beispielsweise an der Beschreibung noch etwas geändert werden soll. Darüber hinaus gibt es aber auch weitere relevante Funktionen, wie das Einstellen der Zugangsberechtigungen bzw. der Verfahren, über das Studierende sich für die Veranstaltung eintragen können (detaillierte Informationen zu den möglichen Szenarien finden Sie in der Stud.IP Hilfe zu diesem Thema). Aber auch selbst erstellte, digitale Evaluationen können Sie hier einrichten und durchführen, genauso wie einfache Fragebögen und Umfragen. Schließlich ist es auch über eine Option in der linken Spalte möglich, die Ansicht der Studierenden zu simulieren.
Werkzeugverwaltung
Im Bereich „Werkzeuge” der Verwaltungsseite lassen sich die verschiedenen Reiter und Plugins Ihrer Stud.IP-Veranstaltung organisieren. Per Checkbox aktivieren und deaktivieren Sie bestimmte Werkzeuge, wie bspw. die Courseware. Über die Anfasser der jeweiligen Kacheln können Sie die Werkzeuge individuell sortieren. Mit dem Auge-Symbol haben Sie die Möglichkeit, einzelne Werkzeuge zwar zu aktivieren, aber für die Studierenden im Kurs unischtbar zu schalten. Über das Farbcodesystem sehen Sie auf einen Blick, welche Werkzeuge gerade aktiv und sichtbar (grün) bzw. unsichtbar (gelb) sind (nicht aktive Werkzeuge sind grau markiert).
Im Aktionsmenü auf der linken Bildschirmseite können Sie über einen Button die Studierendenansicht simulieren. Unter dem Aktionsmenü können Sie außerdem zwischen der tabellarischen und der Kachelansicht wechseln.
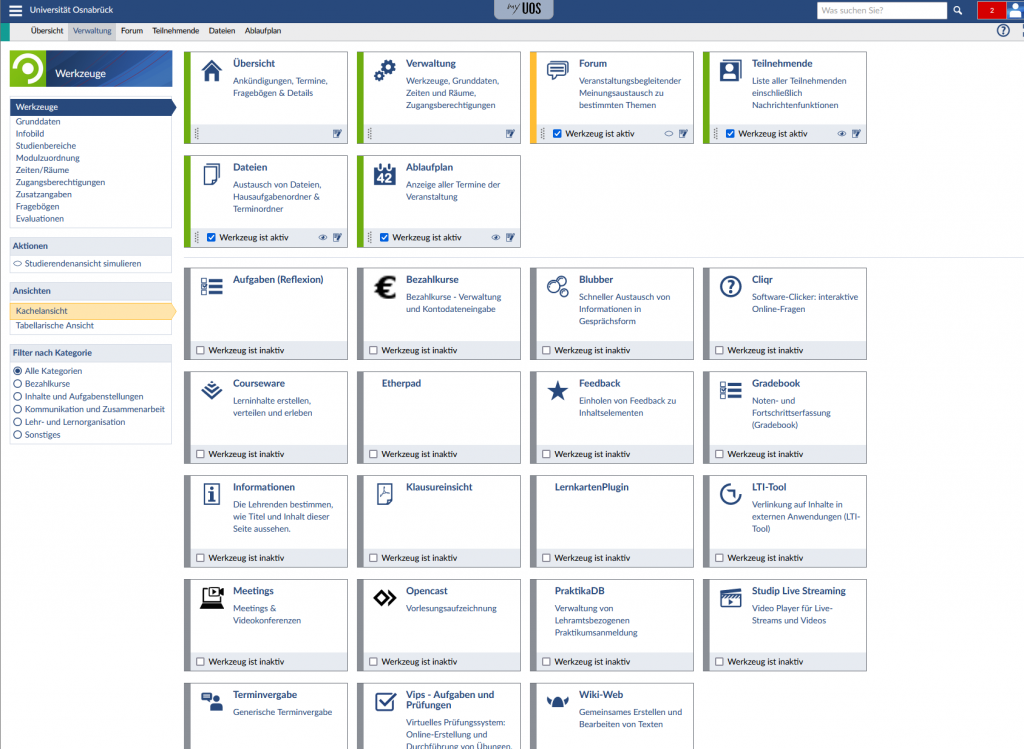
Modulzuordnung und Studienbereiche
Diese Verwaltungsoptionen bieten Ihnen eine strukturierte Auswahl an Kategorien, in die Sie Ihre Veranstaltung eintragen können. Studienbereiche sind dabei in der Regel allgemeinere Kategorien wie Fächer und Studiengänge (da auch übergeordnete Kategorien, wie Fort- und Weiterbildungsangebote oder der HIT hier gelistet sind, klicken Sie zunächst auf “Veranstaltungen” um zur Fächerauswahl zu kommen), während die Module den jeweiligen Prüfungsordnungen und Modulbeschreibungen entsprechen. Diese Zuordnung ist für die Studierenden wichtig, da Ihre Veranstaltungen so im digitalen Vorlesungsverzeichnis unter dem Angebot für die entsprechenden Fächer und Module aufgeführt werden.
Termin- und Raumverwaltung
Hier können Sie unter Zeiten/Räume regelmäßige und unregelmäßige Termine anlegen, sowie Raumbuchungsanfragen erstellen. Diese Termine finden sich dann auch im Ablaufplan wieder. Klicken Sie einfach auf die entsprechenden Symbole am rechten Rand des jeweiligen Abschnitts um neue Termine anzulegen. Regelmäßige Termine können jede Woche oder alle zwei bis drei Wochen stattfinden, während es bei unregelmäßigen Terminen neben dem Einzeltermin auch die Möglichkeit gibt, Blocktermine anzulegen, die an mehreren Tagen zur gleichen Zeit stattfinden.
Wenn Sie einen Termin eintragen oder bearbeiten, können Sie über den Knopf “Raumanfrage erstellen” direkt eine passende Raumanfrage erstellen. Natürlich wird diese auch für alle weiteren Wiederholungen bzw. den gesamten Block gestellt, wenn es sich um diese Art von Terminen handelt. Sie können sogar eine Raumanfrage für die gesamte Veranstaltung stellen, nachdem Sie alle regelmäßigen und unregelmäßigen Termine angelegt haben. Das Fenster für die Raumanfrage macht diesen Prozess ebenfalls denkbar einfach: Sie geben die Parameter für Ihre Veranstaltung an (z.B. Anzahl der Teilnehmenden oder Innenstadt- oder Westerberg-Lage) und erhalten automatisch eine Übersicht der passenden und verfügbaren Räume, aus der Sie wählen können.
Neben Ihren regelmäßigen Lehrveranstaltungsterminen kommen häufig auch Sprechstundentermine hinzu. In Stud.IP haben Sie die Möglichkeit, eine Vielzahl von Einstellungen vorzunehmen – angefangen beim Ort über den Wochentag bis hin zum Turnus. Sie können beispielsweise einstellen, dass Terminbuchungen nur noch bis x Stunden vor dem Termin möglich sind oder, dass Sie zwischen längeren Terminslots Pausenzeiten einplanen. Diese Konfigurationen sorgen dafür, dass Sie nicht von spontanen Terminbuchungen überrascht werden und gleichzeitig regenerative Pausenzeiten einhalten können. Weitere Informationen finden Sie in unserer Handreichung.
Hinweise & Anleitungen zur Bedienung
Vorlesungsverzeichnis
Stud.IP beinhaltet eine umfangreiche Suchfunktion, die Studierenden und Lehrenden hilft, das Kursangebot der Universität zu durchsuchen (und das sogar für die letzten knapp 20 Jahre). Sie können das jeweilige Semester (wählbar in der linken Spalte) nach Stichworten durchsuchen, nach Lehrenden, oder direkt durch verschiedene Kategorien blättern. Diese Kategorien ergeben sich aus den Zuordnungen in der Kursverwaltung unter “Studienbereiche”. Auch die Modulzuordnungen sind hier durchsuchbar, nach Studiengang und Prüfungsordnung strukturiert. Diese Darstellung des Vorlesungsverzeichnis hilft insbesondere den Studierenden, den Überblick über ihr Studium zu behalten und für sie relevante Kurte zu finden. Die Suchfunktion von Stud.IP erlaubt aber natürlich auch die Suche nach Personen, Einrichtungen und Räumen (Ressourcen).