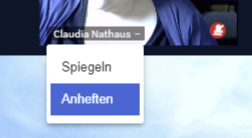Das Videokonferenzsystem BigBlueButton und das Stud.IP-Meetings-Plugin erhalten pünktlich zum neuen Semester ein Update (2.5) und neben einigen Verbesserungen im Hintergrund auch viele neue nützliche Funktionen, die wir Ihnen in diesem Artikel vorstellen.
Gruppenräume (Breakout-Räume)



Gruppenräume lassen sich jetzt einfacher bedienen und bieten vielfältigere Optionen an.
So lässt sich die verbleibende Zeit (die Dauer) der Räume mit der neuen Version erhöhen oder verringern. Um die Dauer des Gruppenraumes zu ändern, klicken Sie links im Menü auf den Punkt “Gruppenräume”, dann auf die drei Punkte rechts oben im sich öffnenden Menü (siehe Screenshot 1) und dort auf “Dauer ändern”. In dem erscheinenden Eingabefeld können Sie die gewünschte Dauer des Raumes eintragen und durch Klicken auf “Anwenden” einstellen (siehe Screenshot 2). Direkt nach der Änderungen werden alle Teilnehmenden der Gruppenräume über den Chat in den jeweiligen Räumen über die Zeitänderung informiert (siehe Screenshot 3).


Nachricht an alle Räume
Es ist nun möglich, eine Textnachricht an alle Gruppenräume gleichzeitig zu senden. Diese Nachricht wird im öffentlichen Chat jedes Raums angezeigt (siehe Screenshot 4). Um eine Nachricht an alle zu versenden, klicken Sie links auf den Punkt “Gruppenräume” und geben in das vorhandene Textfeld Ihre Nachricht ein. Im Anschluss klicken Sie auf den blauen Button mit Pfeil zum Abschicken der Nachricht (siehe Screenshot 5).
Mehrfachantworten bei Umfragen
Umfragen sind ein beliebtes Feature von BigBlueButton, um Videokonferenzen interaktiv zu gestalten. Nun ist es Teilnehmenden möglich, bei einer Umfrage mehrere Antworten zu geben. Sie können wie gewohnt über den großen +-Button in der unteren Leiste eine Umfrage starten. Wenn Teilnehmende auf eine Frage mehrere Antworten geben sollen können, muss ein Häkchen bei der Option „Mehrere Antworten pro Befragten zulassen?“ gesetzt werden (siehe Screenshot 6). Diese Option steht bei anonymen als auch bei nicht anonymen Umfragen zur Verfügung. Bei nicht anonymen Umfragen können Sie wie gehabt sehen, welche Antworten die unterschiedlichen Teilnehmenden gegeben haben. Bei der Abgabe von mehreren Antworten, werden diese in der Ergebnisübersicht jeweils mit einem Komma getrennt angezeigt.
Wartebereich
Auch beim Wartebereich, in die Sie Teilnehmende zunächst leiten können, bevor sie die Konferenz betreten, gab es ein paar Neuerungen.
Wartende Personen sehen ihre Position in der Warteschlange
Bislang bekamen alle Personen stets den gleichen Anzeigetext zu sehen. Neu ist, dass die wartenden Personen ihre Position in der Warteschlange angezeigt bekommen (siehe Screenshot 7). So können sie besser abschätzen, wann sie vermutlich an der Reihe sind. Dies ist vor allem bei Szenarien wie einer Sprechstunde interessant, bei dem Personen nach und nach in den Raum hereingelassen werden.


Private Nachrichten an Personen im Wartebereich
Wenn eine Person im Wartebereich wartet (und auf die Genehmigung durch die moderierende Person wartet, um den Raum zu betreten), können Personen mit Moderationsrechten ihr jetzt eine private Nachricht schicken. Um dies zu tun, klicken Sie auf der linken Seite auf den Punkt “Wartende Teilnehmer”. Dort sehen Sie alle wartenden Personen. Hier können Sie entweder eine Nachricht an alle Wartenden gleichzeitig senden oder Sie klicken auf den Punkt “Nachricht” neben dem Namen einer Person (siehe Screenshot 8) und können ihr so eine private Nachricht zukommen lassen (siehe Screenshot 9).
Screenshot der aktuellen Folie mit Anmerkungen

Wenn Sie oder Ihre Teilnehmenden Anmerkungen auf dem Whiteboard vermerkt haben, konnte diese bislang nur per Screenshot abgespeichert werden. In der neuen BigBlueButton-Version lässt sich die aktuelle Folie mit gemachten Anmerkungen ganz einfach als PNG-Bild abspeichern. Hierzu klicken Sie auf die drei Punkte rechts oben in der Präsentation und klicken auf die Option „Ausschnitt der aktuellen Folie“ (siehe Screenshot 10). Das Bild wird dann automatisch heruntergeladen. Das heruntergeladene Bild umfasst dann neben allen gemachten Anmerkungen und Zeichnungen ebenfalls veröffentlichte Umfrage-Ergebnisse.
Verbesserte Barrierefreiheit
In der neuen Version wurde BigBlueButton um Signaltöne beim An- bzw. Ausschalten des Mikrofons erweitert. Diese erleichtern nicht-sehenden Menschen oder Menschen mit Sehbeeinträchtigungen die Benutzung der Videokonferenz.
Cursor anderer Nutzenden im Whiteboard-Mehrbenutzermodus ausblendbar
Wenn Sie bei der Nutzung des Whiteboards die Funktion “Mehrbenutzermodus” einschalten, sehen Sie auf dem Whiteboard von allen Teilnehmenden alle Cursor plus deren Namen. Es ist nun möglich, einzustellen, dass Personen nur ihren eigenen Cursor sehen können, indem Sie die Option „Cursor anderer Teilnehmer anzeigen“ deaktivieren (siehe Screenshot 11). Diese Option finden Sie, wenn Sie oberhalb der Teilnehmendenliste links auf das Zahnrad und dort auf “Teilnehmerrechte einschränken” klicken. Moderierende sehen nach wie vor alle Cursor mit Namen, jedoch werden den Teilnehmenden nur noch die Cursor und Namen von sich selbst und den moderierenden Personen angezeigt. Dies kann zum Beispiel nützlich sein, wenn Sie eine Aufgabe durchführen, bei der die Teilnehmenden interaktiv etwas auf dem Whiteboard bearbeiten und nicht sehen sollen, wer von den anderen Teilnehmenden welche Antwort gegeben hat. Zusätzlich wird gerade bei größeren Gruppen die Übersichtlichkeit verbessert.
Kamerabilder anheften
Die Kamerabilder der Teilnehmenden werden im Allgemeinen in alphabetischer Reihenfolgen angezeigt. Dabei wird das Bild der Person, welche die Präsentationsrechte hat, als erstes Bild angezeigt. Moderator*innen können auch das Webcam-Bild einer weiteren Person über das Menü anheften und damit fest nach vorne stellen. Dazu klicken Sie entweder mit der linken Maustaste auf den Namen der Person in der Teilnehmendenliste und wählen im erscheinenden Menü den Punkt „Webcam der Teilnehmer anheften“ aus oder Sie klicken mit der linken Maustaste auf den Namen der Person in ihrem Kamerabild und wählen dort die Option „Anheften“ aus (siehe Screenshot 12). Das Kamerabild der ausgewählten Person wird nun immer als erstes, noch vor dem Kamerabild der präsentierenden Person in der Reihe der Kamerabilder angezeigt. Dies kann vor allem hilfreich sein, wenn sehr viele Teilnehmende ihre Kamera aktiviert haben und eine Kamera davon bevorzugt angezeigt werden soll (z.B. Gebärdendolmetscher*innen, Dokumentenkamera, etc.). Auch wenn Teilnehmende kurzzeitig eine Sitzung leiten oder eine Präsentation halten, bietet es sich je nach Setting an, das Kamerabild der dozierenden Person zusätzlich anzuheften.
Sollten Sie Fragen zu BigBlueButton oder Bedarf an einer Grundlagenschulung haben, wenden Sie sich gerne jederzeit an den virtUOS-Support per E-Mail virtuos@uni-osnabrueck.de oder per Telefon +49 541 969 6666 (Mo–Fr 9:00–14:00 Uhr).