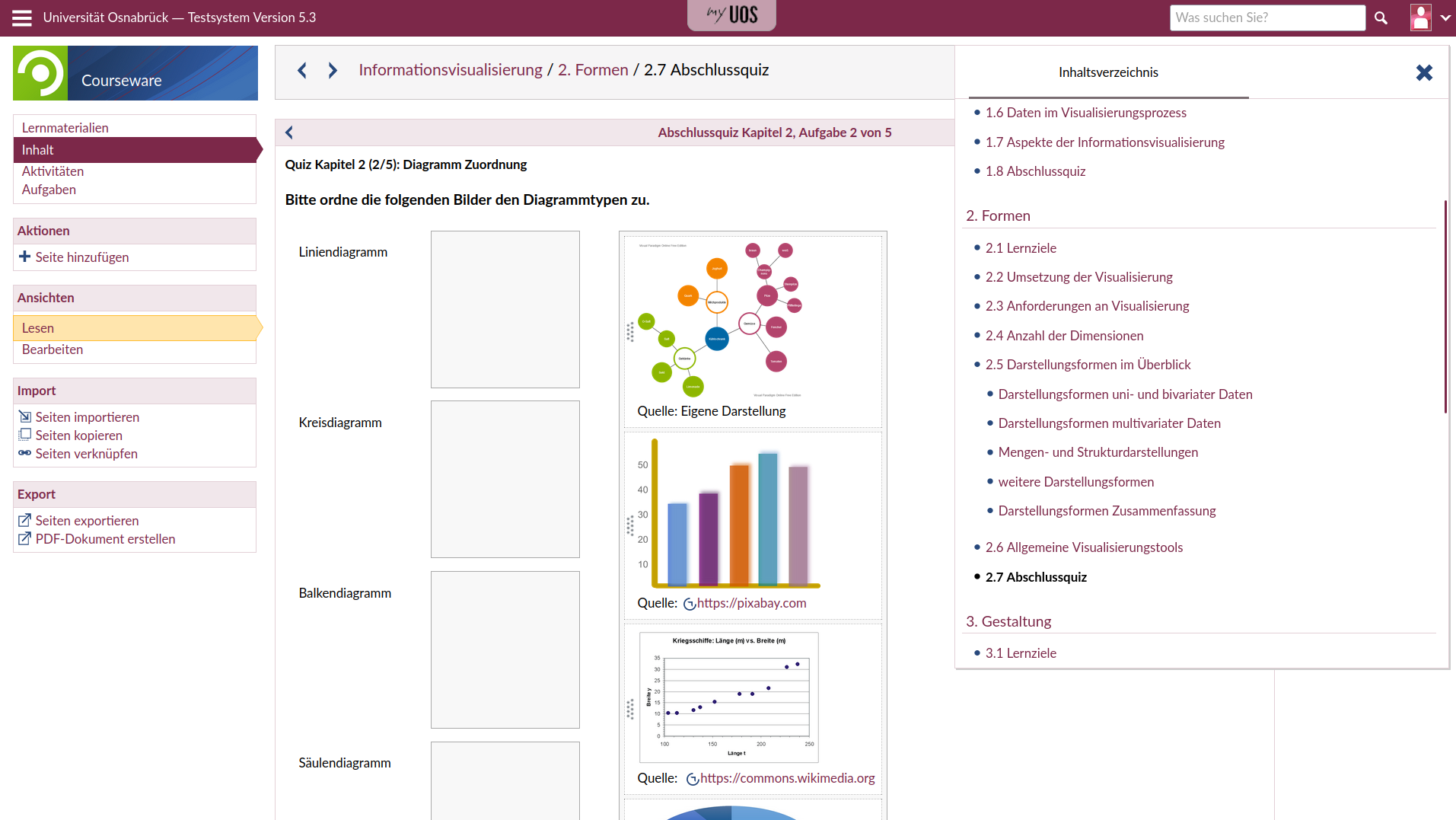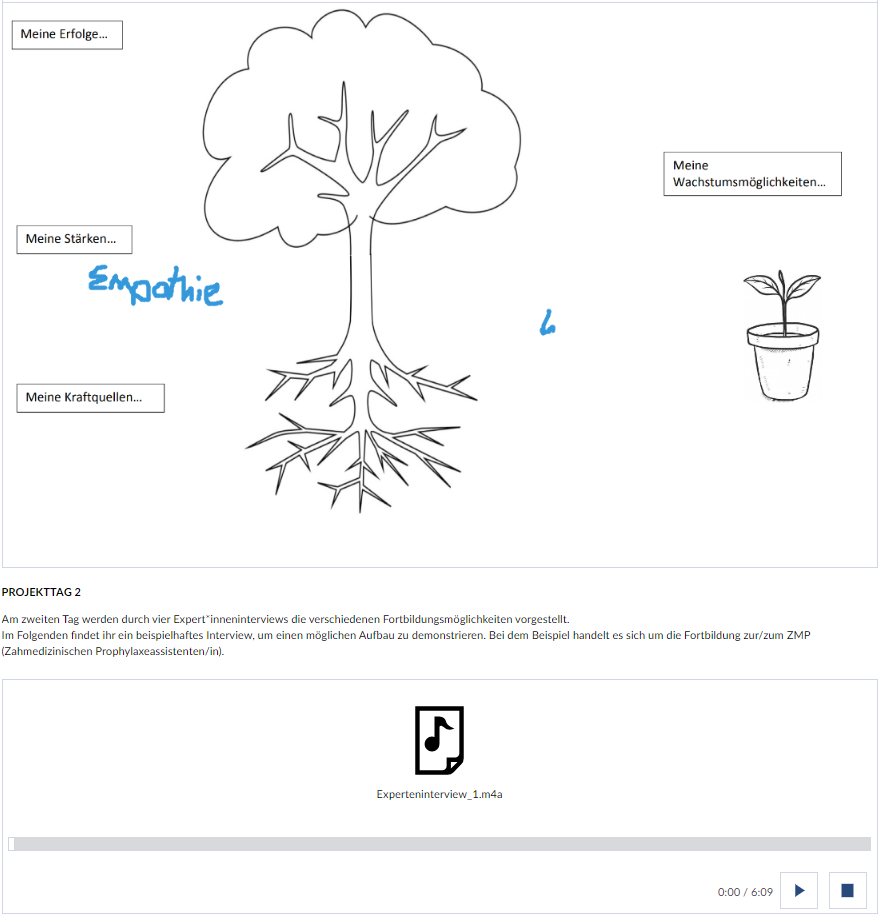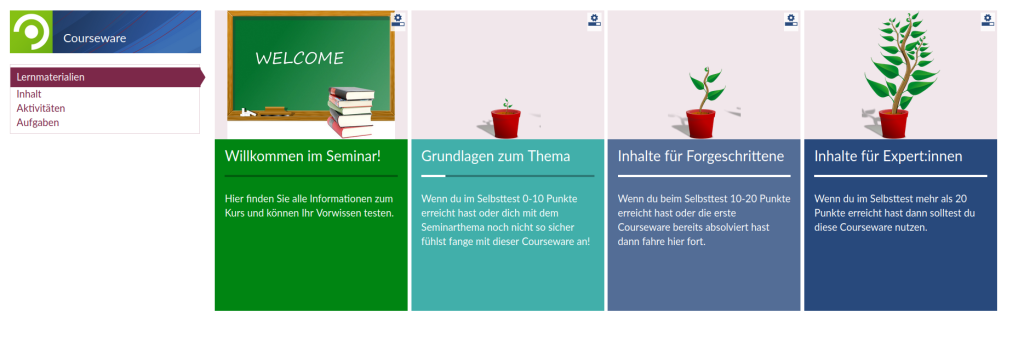Courseware ist eine Online-Lernumgebung – in diesem Teil von Stud.IP können Sie also interaktive, multimediale Lernmaterialien selbst erstellen und/oder nutzen. Bei der Erstellung Ihrer Courseware können Sie kreativ werden: Neben Texten, Bildern und Skripten können Sie mit wenigen Klicks interaktive Elemente wie zum Beispiel digitale Leinwände, Quizzes oder Audioblöcke einbauen.
Die Nutzung von Courseware hat durch diese vielfältigen Möglichkeiten den Vorteil, dass Sie für ihre Studierenden einen zentralen, gut strukturierten und ansprechend gestalteten Ort für alle Lernmaterialien schaffen können. Lernende können sich so im Kurs erfolgreich orientieren und wissen zu jeder Zeit, wo die relevanten Lernmaterialien zu finden sind. Durch die integrierte Fortschrittsanzeige ist es den Lernenden möglich, Ihren Lernfortschritt dabei genau zu verfolgen. Da Sie mit der Courseware auf eine Lernumgebung direkt in Stud.IP zurückgreifen, müssen Sie keine Bedenken in Bezug auf Datenschutz haben (sofern Sie nicht explizit externe Inhalte einbinden).
Die Courseware macht noch mehr möglich – Sie können zum Beispiel einzelne Seiten zur Bearbeitung durch Ihre Studierenden freigeben und somit vielfältige Szenarien wie zum Beispiel das Erstellen eines Portfolios, eines Protokolls oder eines digitalen Referats realisieren. Mehr Beispiele für Ihre Lehre sowie Anleitungen finden Sie auf dieser Seite.
Hinweise & Anleitungen zur Bedienung
Erste Schritte
Wie Sie Courseware in Ihrer Veranstaltung nutzen können, erfahren Sie in folgendem Video:
Courseware in einer Veranstaltung aktivieren
Wenn Sie Courseware in einer Veranstaltung nutzen wollen, klicken Sie auf den Reiter „Verwaltung“ im Menüband der Veranstaltung. Dort finden Sie verschiedene Werkzeuge, die Sie aktivieren oder deaktivieren können. Setzen Sie das Häkchen unterhalb der Kachel „Courseware“, erscheint diese als neuer Reiter in Ihrer Veranstaltung.
Courseware im persönlichen Arbeitsplatz nutzen
Courseware können Sie nicht nur in Ihrer Veranstaltung, sondern auch im Arbeitsplatz nutzen. Die Nutzung im Arbeitsplatz ist zum Beispiel zur privaten Vorbereitung eines Kurses nützlich. Alle Szenarien und Anleitungen finden Sie auf unserer Übersichtsseite zum Arbeitsplatz.
Hinzufügen von (mehreren) Lernmaterialien
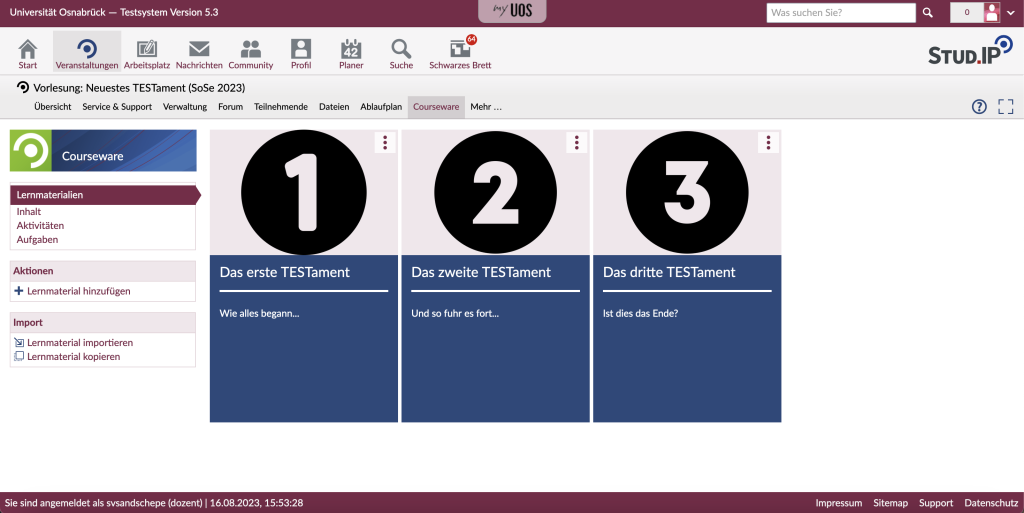
Unter dem Reiter „Courseware“ lassen sich nicht nur eine, sondern mehrere Lernmaterialien hinzufügen, indem Sie in der linken Seitenleiste auf „Lernmaterial hinzufügen“ klicken. Sie werden in einer Galerieansicht als anklickbare Kacheln dargestellt. Durch einen Klick auf die Schaltfläche oben links auf jeder Kachel können sie in ihrer Reihenfolge geordnet werden.
Über das Aktionsmenü oben rechts auf jeder Kachel kann neben weiteren Optionen ein Titel (z.B. das Thema oder die Sitzung) und eine auf der Kachel zu lesende Kurzbeschreibung (z.B. Lernziel oder nötiges Vorwissen) eingegeben werden. Im Aktionsmenü unter “Darstellung” können beispielsweise unterschiedliche Farben für die Kacheln gewählt werden. Ebenda unter “Fortschritt” wird angezeigt, wie groß der Anteil der Teilnehmenden ist, die die einzelnen Seiten ihrer Courseware bereits aufgerufen haben.
Für mehr Details zu den mit mehreren Lernmaterialien in einer Veranstaltung verbundenen Szenarien klicken Sie bitte hier.
Lernmaterial und Seiten kopieren
In Courseware haben Sie sowohl auf der Übersichtsseite mit allen Lernmaterialien als auch in einem einzelnen Lernmaterial die Möglichkeit, Inhalte in Ihre Courseware zu kopieren. Dabei wird eine Kopie des Ursprungsmaterials erstellt (das Material, aus welchem Sie etwas kopieren, bleibt also bestehen). So können Sie Lernmaterialien, die Sie z.B. in einer Veranstaltung im vorherigen Semester angelegt haben, in eine aktuelle Stud.IP-Veranstaltung kopieren. Darüber hinaus können Sie einzelne Seiten aus anderen Lernmaterialien in ein aktuelles hineinkopieren (haben Sie zum Beispiel eine Seite mit „allgemeinen Hinweisen zum Erstellen von Hausarbeiten“, können Sie diese in die neue Veranstaltung kopieren).
Auf der Courseware-Übersichtsseite der Zielveranstaltung finden Sie den Knopf „Lernmaterial kopieren“. Nun haben sie die Auswahl, ob Sie ein Lernmaterial aus einer anderen Veranstaltung (z.B. Courseware der gleichen Veranstaltung aus dem Vorjahr), dieser Veranstaltung (bestehende Courseware wird dupliziert) oder ihrem Arbeitsplatz (hier erfahren Sie mehr zum Arbeitsplatz) in Ihre Courseware-Übersicht kopieren wollen.
Wenn Sie nur einzelne Seiten kopieren wollen oder bestehende Materialien in einer Courseware zusammenfügen wollen, gehen Sie direkt in das Zielmaterial und wählen hier „Seiten kopieren“. Auch hier haben Sie alle oben bereits angesprochenen Auswahlmöglichkeiten, können zusätzlich aber entscheiden, ob sie alle Seiten oder nur z.B. eine einzelne Unterseite kopieren wollen.
Wenn die Reihenfolge nach dem Kopieren nicht Ihren Vorstellungen entspricht, lässt sich dies einfach anpassen. Lesen Sie mehr dazu im Punkt „Seiten sortieren“.
Seiten hinzufügen
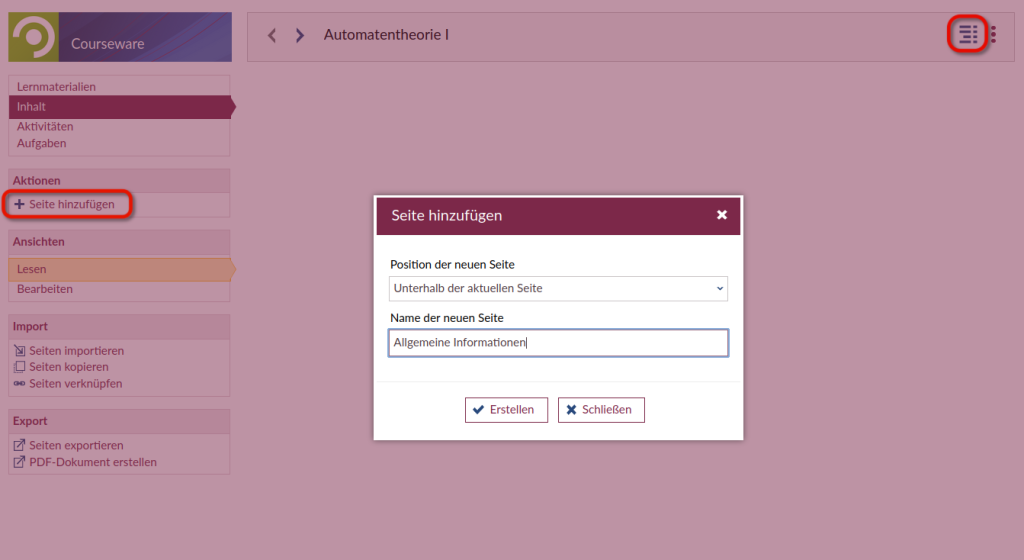
Wenn Sie eine Courseware angelegt haben (siehe Courseware/Lernmaterial hinzufügen), besteht diese Courseware ganz ähnlich wie ein Buch aus verschiedenen Seiten, auf denen dann wiederum die Inhalte auf verschiedene Art dargestellt werden können (siehe „Abschnitte und Blöcke hinzufügen“).
Klicken Sie auf Ihr Lernmaterial und dann auf die Aktion „Seite hinzufügen“ (diese finden Sie auf der linken Seite). Dann öffnet sich der Dialog „Seite hinzufügen“. Im Dialog können Sie wählen zwischen „Unterhalb der aktuellen Seite“ und „Neben der aktuellen Seite“ (bezieht sich auf die Hierarchie der Seitenanordnung). Wenn Sie sich auf der ersten Seite Ihrer Courseware befinden, können Sie nur „Unterhalb der aktuellen Seite“ auswählen, da die erste Seite Ihrer Courseware so etwas wie ein Buchdeckel ist und alle anderen Seiten immer untergeordnet angelegt werden. Geben Sie der neuen Seite am besten einen aussagekräftigen Namen. Bewährt hat sich dabei z.B. der Name der Sitzung aus dem Ablaufplan. Wenn Sie auf „Erstellen“ klicken, landen Sie direkt auf der neuen Seite.
Achten Sie aus Gründen der Übersichtlichkeit am besten darauf, nicht zu viele Seiten „Unterhalb der aktuellen Seite“ zu erstellen. Mit einem Klick auf das Inhaltsverzeichnis (rechts oben in der Ecke) sehen Sie, auf welcher Hierarchieebene sich Ihre aktuelle Seite befindet. Die Position und Hierarchie können Sie im Nachhinein verändern. Wie erfahren Sie unter „Seiten sortieren“.
Seiten sortieren
Die Reihenfolge und die hierarchische Untergliederung von Seiten lässt sich im Inhaltsverzeichnis einer Courseware einfach per Drag&Drop oder mit der Tastatur ändern. Wie genau, demonstriert dieses Video:
Abschnitte und Blöcke hinzufügen
Um Ihre Courseware mit Inhalten zu füllen, wechseln Sie zuerst von der Ansicht „Lesen“ auf „Bearbeiten“. Klicken Sie dann auf das „Inhaltsverzeichnis“ und auf „Elemente hinzufügen“.
Die Courseware wird gestaltet durch die Blöcke, die mit Inhalten (z.B. Texten, Dateien oder Videos) gefüllt sind. Diese Blöcke werden in Abschnitten organisiert. Die Abschnitte definieren z.B., ob die Blöcke in voller oder halber breite, als Liste untereinander oder eingeklappt als Akkordeon organisiert werden.
Die Wahl, welchen Abschnittstyp Sie benötigen, müssen Sie zuerst treffen. Blöcke werden immer zu den Abschnitten hinzugefügt. Wenn Sie gerade beginnen, mit der Courseware zu arbeiten, empfehlen wir Ihnen die „Liste“.
Wurde der Abschnitt erfolgreich eingefügt, können Sie diesem einen Block hinzufügen. Klicken Sie hierfür auf den Knopf „Block zu diesem Abschnitt hinzufügen“ mitten auf Ihrer Seite. Anschließend können Sie aus einer Vielzahl von Blöcken wählen. Ein sehr nützlicher Block, mit dem Sie gut starten können, ist dabei „Text“. Hier können Sie ebenso Bilder hochladen, aber auch direkt im Block schreiben.
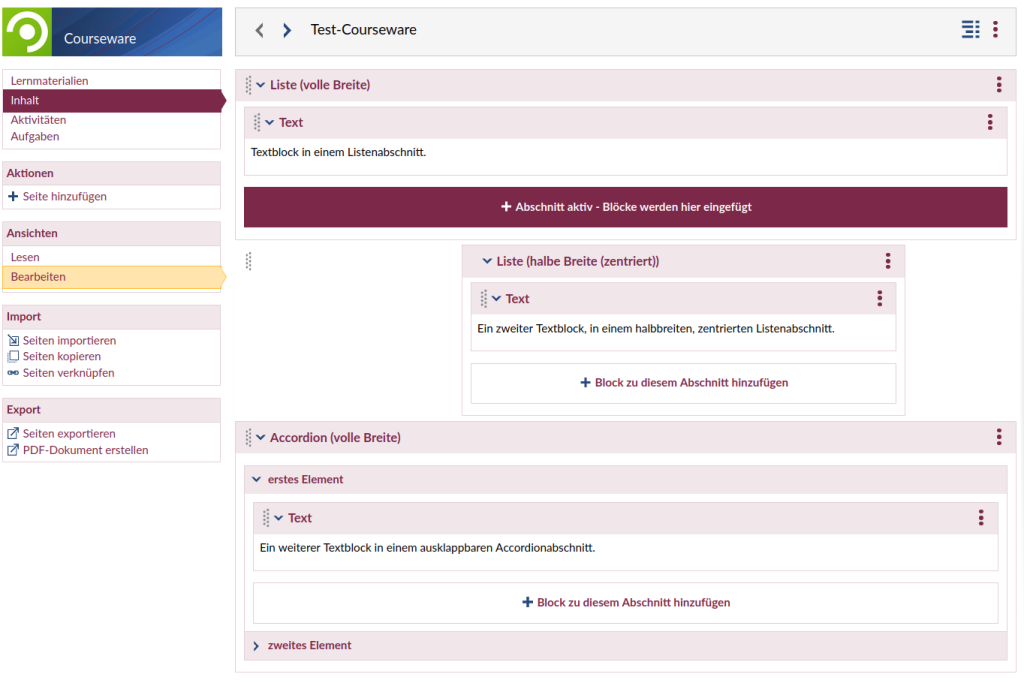
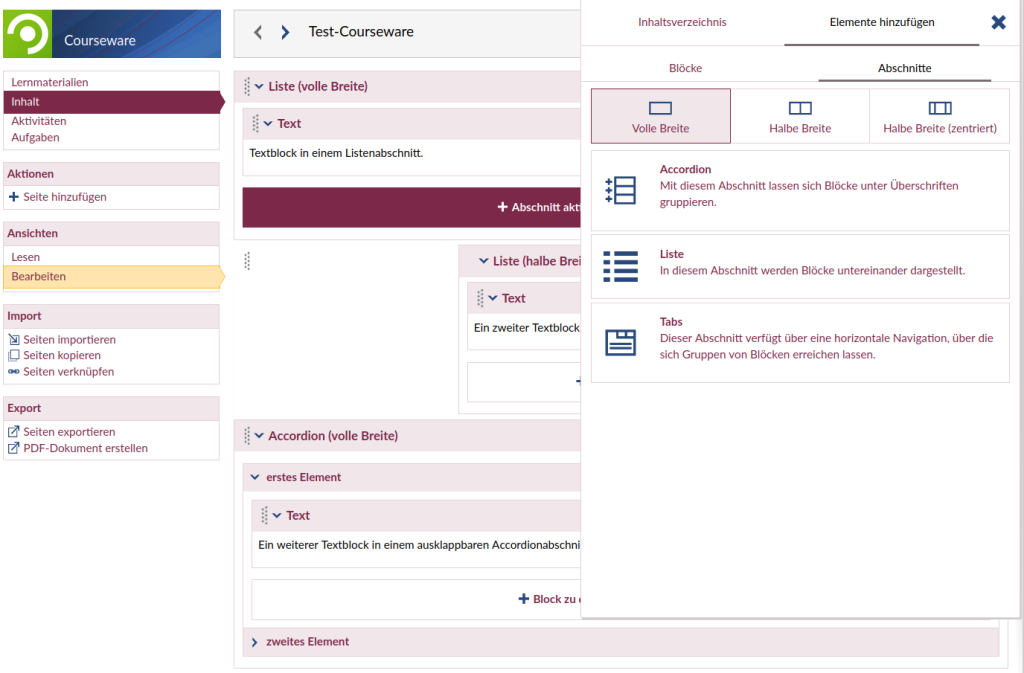
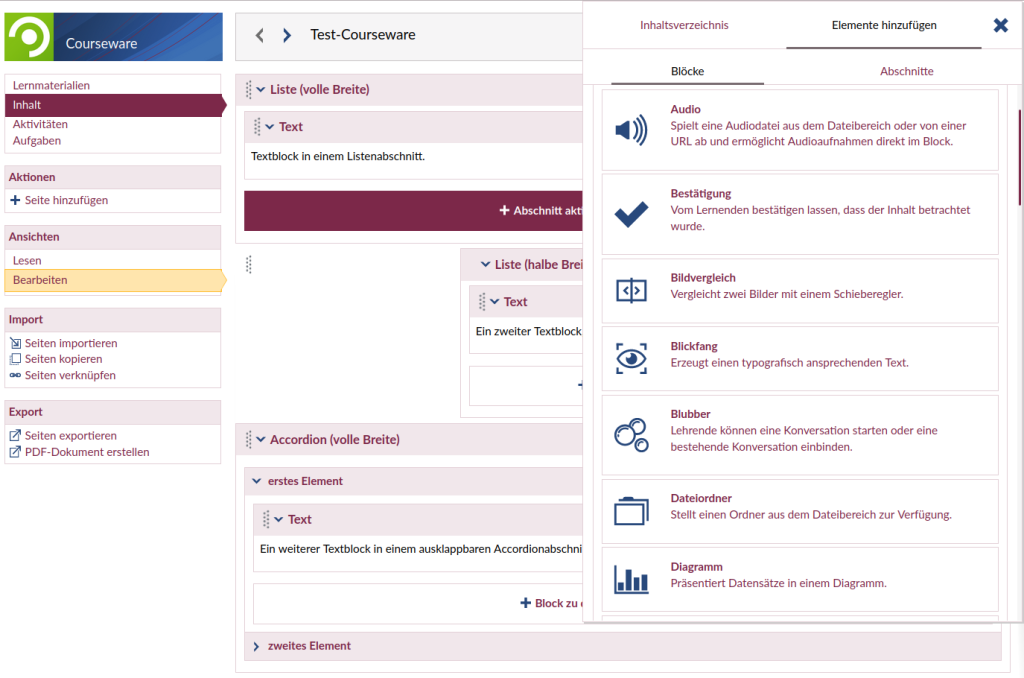
Abschnitte und Blöcke sortieren
Die Reihenfolge und die hierarchische Untergliederung von Abschnitten und Blöcken lässt sich in der Bearbeitungsansicht einer Courseware-Seite einfach per Drag&Drop oder mit der Tastatur ändern. Wie genau, demonstriert dieses Video:
Abschnittstyp nachträglich verändern
Wenn Sie sich in der Ansicht „Bearbeiten“ befinden können Sie in Ihrer Courseware nun die Größe und den Typ des Abschnitts nachträglich verändern. Dies ist besonders im Hinblick auf die Gestaltung Ihrer Coursewareseiten wichtig. Wenn Sie zum Beispiel einen Abschnitt als Liste mit halber Breite ausgewählt haben, nun für die Bilder aber doch die ganze Bildschirmbreite nutzen wollen können Sie einfach auf die drei Punkte am Abschnitt klicken und dann „Abschnitt verändern“ auswählen.
Bearbeitungssperren aufheben
Wenn Sie einzelne Blöcke, Abschnitte oder ganze Seiten editieren, werden diese für andere Veranstaltungsteilnehmer*innen mit Bearbeitungsrechten gesperrt, um Datenverlust durch Speicherkonflikte zu vermeiden. In der Kopfzeile von Seiten, Abschnitten und Blöcken, wird dies mit einem Schloss-Icon visualsiert. In diesem How-To wird erläutert, wie gesperrte Elemente freigeschaltet werden.
Sichtbarkeitseinstellungen
Es gibt viele Gründe, wieso Ihre Studierenden Teile der Courseware noch nicht direkt zu Beginn sehen sollen. Vielleicht sind Sie noch mitten in der Vorbereitung, vielleicht ist es didaktisch sinnvoll.
Um Teile Ihrer Courseware unsichtbar zu schalten, können Sie direkt auf der betreffenden Seite oben rechts auf die drei Punkte klicken und in den Seiteneinstellungen die Sichtbarkeit festlegen. Damit dieser Prozess automatisch abläuft, können Sie auch gleich einstellen, ab wann die Courseware-Seite für die Studierenden sichtbar ist (z.B. eine Woche vor dem Termin der Sitzung).
Überprüfen können Sie die Sichtbarkeit im Inhaltsverzeichnis (hier finden Sie eine detaillierte Anleitung).
Wenn Sie nur die Sichtbarkeit von einzelnen Blöcken einstellen wollen, ist das in der Ansicht „Bearbeiten“ unter den drei Punkten am Block selbst möglich. Denken Sie hier daran, dass man bei mehreren unsichtbaren Blöcken schnell die Orientierung verliert und nutzen Sie ggf. besser die Sichtbarkeitseinstellung für die gesamte Seite.
Aufgaben für Teilnehmende und Gruppen
Diese Funktion bietet sich z.B. an, wenn Sie Studierende Aufgaben bearbeiten lassen wollen, bei denen die Nutzung multimedialer Inhalte (Videos, Audios) sinnvoll ist. Courseware-Aufgaben legen Sie in Ihrem persönlichen Arbeitsplatz an. Mehr Informationen.
Vips-Selbsttests integrieren
Ein besonders spannender Block in der Courseware ist der Vips-Block. Sie können Vips-Selbsttests für Studierende in die Courseware integrieren. Das ist besonders dann sinnvoll, wenn Sie Ihren Studierenden z.B. zu Beginn des Kurses oder nach einem längeren Input die Gelegenheit geben wollen, ihr Wissen zu überprüfen. Außerdem sind Selbsttests häufig eine willkommene Auflockerung eher inhaltslastiger Seiten.
Um den Vips-Block zu nutzen, müssen Sie vorher in Vips Selbsttests angelegt haben. Wie das geht erfahren Sie hier.
Überblick über Aktivitäten
Der dritte Punkt in der linken Seitenleiste der Courseware ist „Aktivitäten“. Hier wird gelistet, was Sie selbst oder andere zuletzt in den Lernmaterialien dieser Veranstaltung verändert haben. Behalten Sie den Überblick, insbesondere wenn Sie eine Courseware nicht alleine erstellen, sondern Kolleg*innen/Hilfskräfte mitarbeiten oder Sie die Bearbeitung durch Studierende erlauben. Hat meine Kollegin den Textblock schon bearbeitet? Wurde etwas gelöscht? Haben meine studentischen Mitarbeiter*innen das Vorlesungsskript schon eingebunden? Die einzelnen Aktivitäten können nach Art der Aktivitäten sowie dem betroffenen Lernmaterial gefiltert werden und sind mit Links zu den neuen/veränderten Blöcken oder Seiten versehen.
Bearbeitung durch Studierende
Besonders viele didaktische Szenarien werden dadurch möglich, dass Sie Studierenden Bearbeitungsrechte für einzelne Seiten gewähren können. Dies ist unter den Seiteneinstellungen möglich, die sich oben rechts unter den drei Punkten verbergen. Wenn Sie vorab unter dem Reiter „Teilnehmende – Gruppen“ Gruppen angelegt haben können Sie ganzen Gruppen „Schreibrechte“ geben. Somit kann eine Gruppe ein Protokoll in einer Courseware anlegen oder wie in den „Exemplarischen Einsatzszenarien“ beschrieben ganze digitale Referate erstellen.
Exemplarische Einsatzszenarien
Mit Courseware sind vielfältigste Lernszenarien denkbar. Wir können hier nur einen kleinen Teil der Möglichkeiten für Sie abbilden. Wenn Sie vielleicht schon ein anderes Szenario im Kopf haben oder noch nicht sicher sind, wie Sie die Courseware didaktisch sinnvoll in Ihrer Veranstaltung nutzen können, kommen Sie gerne in die offene Sprechstunde des virtUOS oder buchen sich einen individuellen Termin.
Blended Learning mit Courseware

Courseware eignet sich prinzipiell für jede Art des Unterrichts (Onlinelehre, Präsenzlehre oder Hybridlehre). Beim Blended Learning kombinieren Sie Onlinelehre mit Präsenzlehre, indem Sie die Wissensvermittlung in eine Online-Selbstlernphase – deren Inhalte per Courseware bereitgestellt werden – überführen. In Ihren Präsenzveranstaltungen ist so mehr Zeit für Vernetzung, Unterstützung von Studierenden und Übung.
Wichtig ist, dass Sie das Konzept Ihrer Lehre sehr transparent und klar kommunizieren. Die Courseware kann Ihnen dabei helfen. Durch eine klare Benennung der Seiten (z.B. Inhalte für Termin 1) und der Einbindung vom Block „Termin“ der Ihren Studierenden deutlich anzeigt, bis wann eine Courseware bearbeitet werden soll.
Selbstlernkurse/Mikromodule nutzen
Mit der Courseware lassen sich Selbstlernkurse für Studierende erstellen. Manche dieser Selbstlernkurse existieren schon – die Rede ist von den sogenannten „MiMos“. MiMos sind Selbstlerneinheiten mit einem breiten Themenspektrum, die allen Mitgliedern der Universität via Stud.IP frei zur Verfügung stehen. Mehr über die Mikromodule und wie Sie die Courseware ganz einfach in Ihre Veranstaltung integrieren können, erfahren Sie hier.
Eigene Seiten/digitale Referate von z.B. Lehramtstudierenden erstellen lassen
Die Erstellung vielfältiger Inhalte durch Ihre Studierenden selbst hat viele Vorteile. Zum einen gibt es eine weitere Diversität in den zu erstellenden Produkten. Dies kann Ihre Studierenden motivieren und ist häufig spannender als ein Übermaß an Hausarbeiten in einem Semester. Zum anderen bietet die Arbeit mit der Courseware den Vorteil, dass fast schon nebenbei die Digitalkompetenz der Studierenden angebahnt werden kann.
In einem Seminar am Institut für Gesundheitsforschung und Bildung wurde einer Gruppe von Lehramtsstudierenden die Aufgabe gegeben anstelle der klassischen Ausarbeitung eine Courseware für eine Unterrichteinheit zu erstellen, in welcher Schüler*innen ein Portfolio zu Thema Berufsorientierung bearbeiten können. Die Ergebnisse dieser komplexen Aufgabe waren erstaunlich. Die Studierenden haben von Expert*inneninterviews bis hin zu einem Stärkenbaum (mit dem „Leinwand“-Block erstellt) eine abwechslungsreiche und interaktive Lernumgebung gebaut. Die Ergebnisse haben die anderen Studierenden wiederum merklich inspiriert.
Die einfachste Möglichkeit, ein solches Szenario umzusetzen, finden Sie weiter oben auf dieser Seite unter „Bearbeitung durch Studierende“. Wenn Sie eine Studien- oder Prüfungsleistung auf diese Weise umsetzen wollen, achten Sie bitte darauf, ob Ihre Prüfungsordnung dies zulässt.
Individualisiertes Lernen in heterogenen Gruppen
Gerade in Einführungskursen passiert es häufig, dass Sie zu Semesterbeginn den Wissensstand erfragen und Ergebnisse erhalten, die sehr stark voneinander abweichen. Für diesen Fall empfiehlt es sich, Binnendifferenzierung vorzunehmen. Das bedeutet, dass Sie unterschiedliche Materialien bereitstellen, die Studierende je nach Lernstand bearbeiten können. In den Gesundheitswissenschaften gibt es zum Beispiel häufig Studierende, die bereits eine Ausbildung absolviert haben. Die Anatomie des menschlichen Körpers ist für diese Studierenden häufig mehr eine Wiederholung. Andere Studierende müssen bei den Grundlagen beginnen, um kein relevantes Grundlagenwissen zu versäumen und nicht überfordert mit dem Workload des Kurses zu sein.
Die Courseware ist sehr gut geeignet, um individualisiertes Lernen in heterogenen Gruppen zu unterstützen. Schließlich können Sie unter dem Reiter „Courseware“ verschiedene Lernmaterialien hinterlegen und so bspw. unterschiedliche Vorwissensstufen adressieren. Damit die Studierenden selbst einschätzen können, welche Wissensstufe sie haben, empfehlen wir Ihnen, den Studierenden einen Vips-Selbsttest zur Verfügung zu stellen. Anhand der Ergebnisse des Selbsttests können Sie dann unterschiedliche Coursewares mit unterschiedlichen Niveaus oder auch Themen bereitstellen.
Praktisch an Coursewares ist, dass Sie diese aus dem vorangegangenen Semester kopieren können. Somit können Sie auf Ihre bisherigen Materialien aufbauen und diese immer weiter ausbauen. Wie das Kopieren aus den vorangegangenen Semestern funktioniert, lesen Sie hier.
Courseware für E-Portfolios nutzen
Portfolios sind ein bewährtes Mittel, um verschiedene didaktische Szenarien umzusetzen. Insbesondere E-Portfolios werden als Mittel zur Reflexion oder Bewertung immer häufiger eingesetzt. Wie Sie Portfolioszenarien mit der Courseware umsetzen können erfahren sie auf unserer Seite zum Arbeitsplatz.
Courseware und KI
In der Courseware können Sie den Block “KI-Quiz” (ehemals: StudiGPT) aktivieren. Auf Anforderung generiert der “KI-Quiz”-Block Fragen zum Textinhalt einer Courseware-Seite, die die Studierenden direkt in einem Antwortfeld beantworten können. Außerdem gibt das Tool zu jeder eingegebenen Antwort ein Feedback und kann somit als eine Art digitaler Lernbegleiter genutzt werden. Zur Generierung der Fragen, der Musterlösungen und des Feedbacks wird das Large Language Model von OpenAI genutzt. Mit der Fragenpool-Funktion können Sie zudem relevante Fragen zum Inhalt detailliert festlegen, den Wortlaut bearbeiten, den Schwierigkeitsgrad anpassen und vieles mehr.
Hier erfahren Sie mehr darüber, wie Sie den “KI-Quiz”-Block gezielt in Ihren Lehrveranstaltungen einsetzen können, um zum Beispiel das Wissen Ihrer Studierenden zu testen.
Übersicht über Updates
Informationen zum Stud.IP-Update inkl. Courseware auf Version 5.3 im September 2023.
Informationen zum neuesten Stand der Courseware nach dem Stud.IP-Update auf Version 5.5 im September 2024.