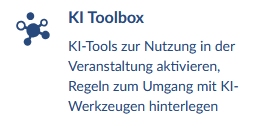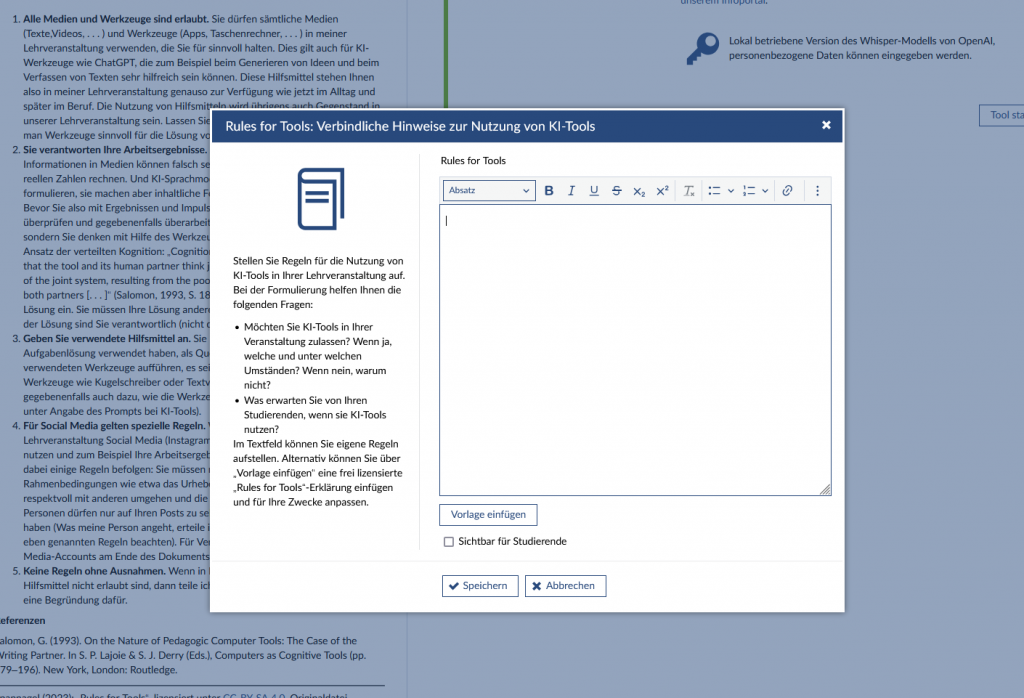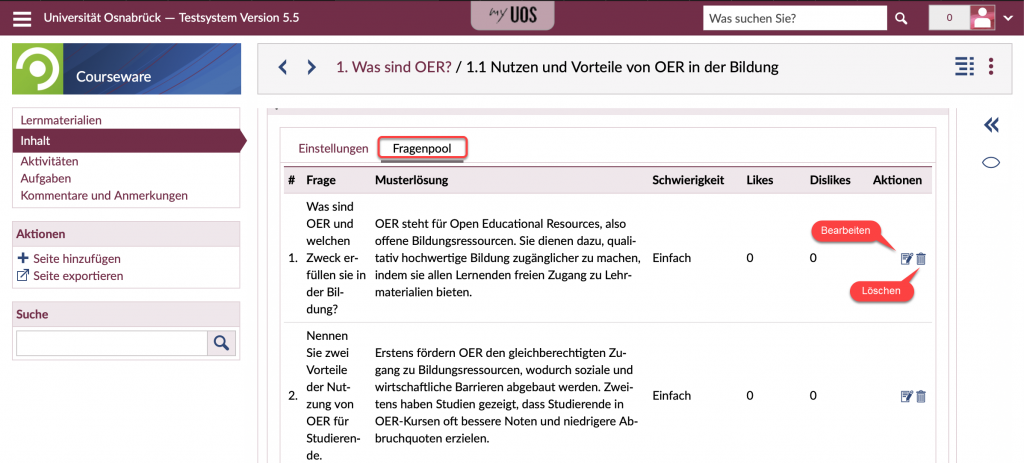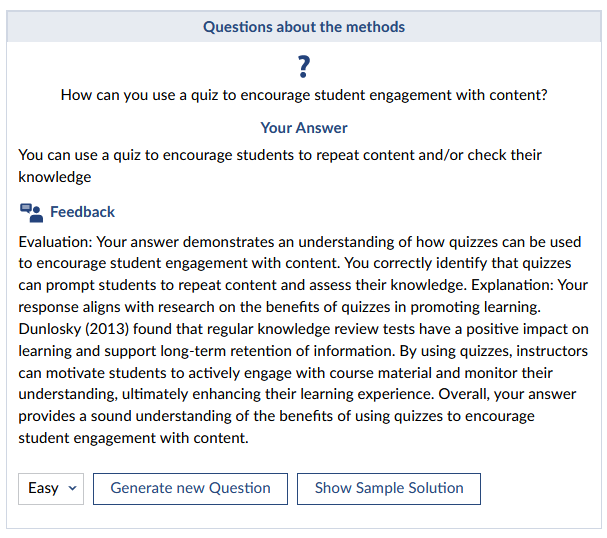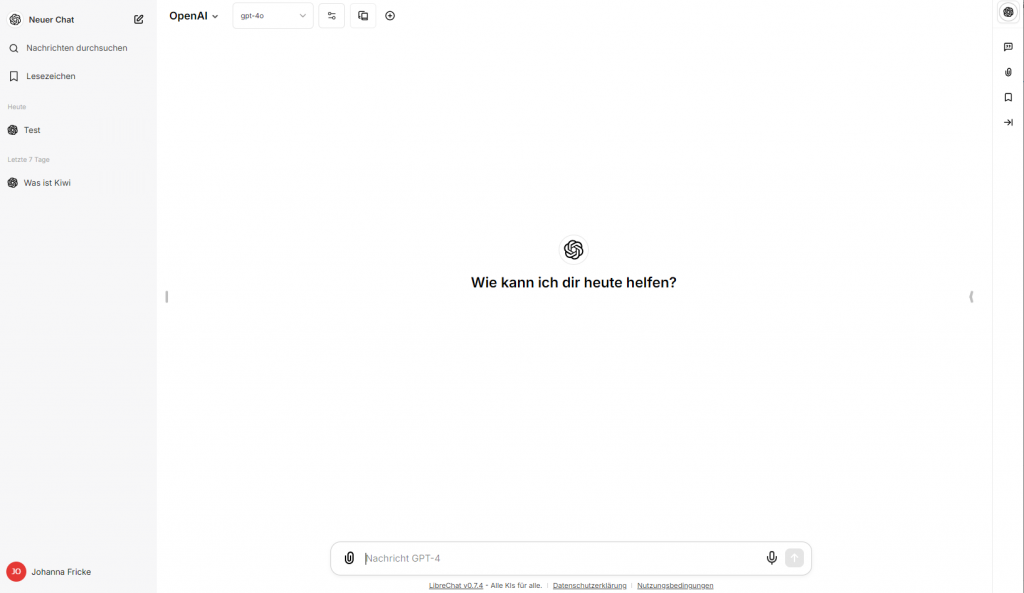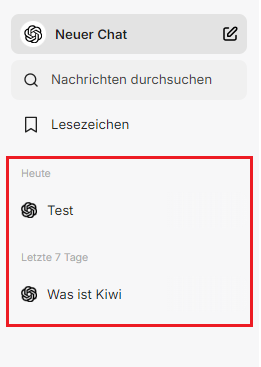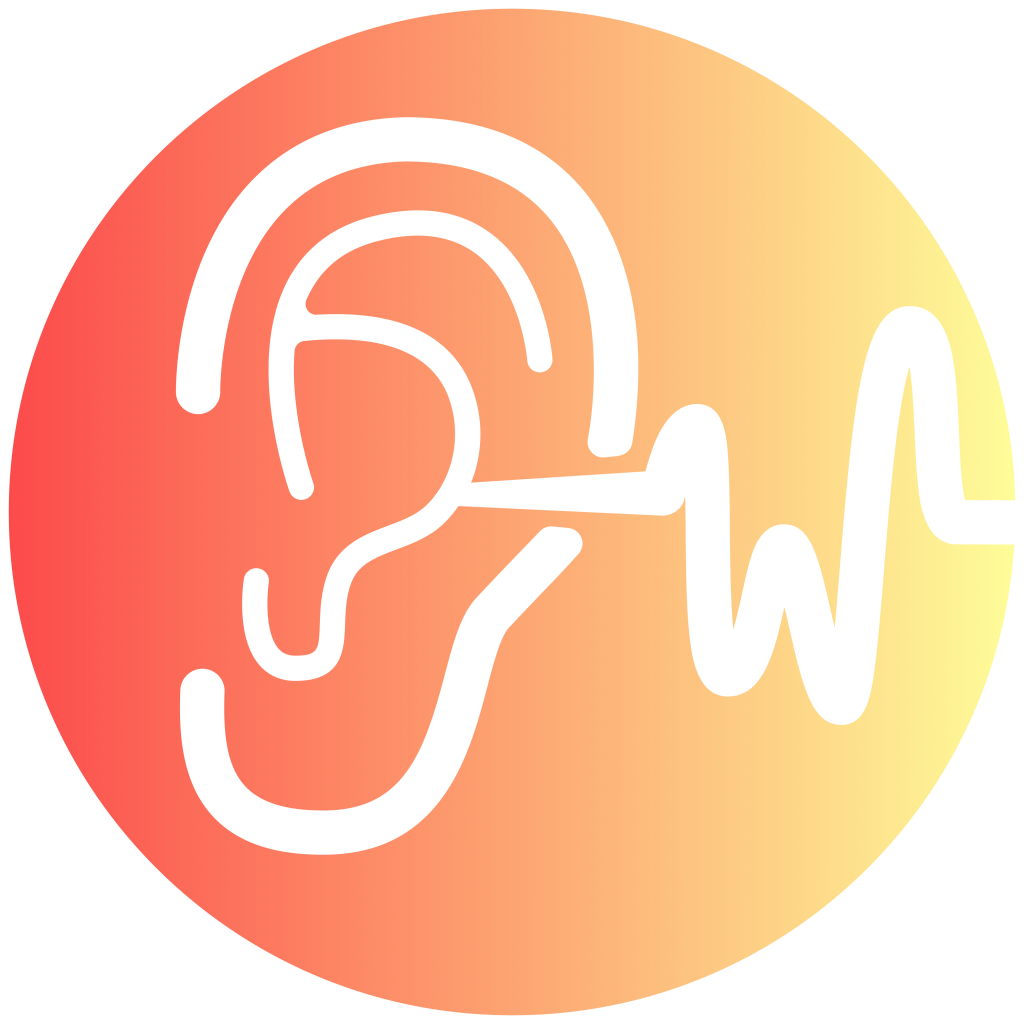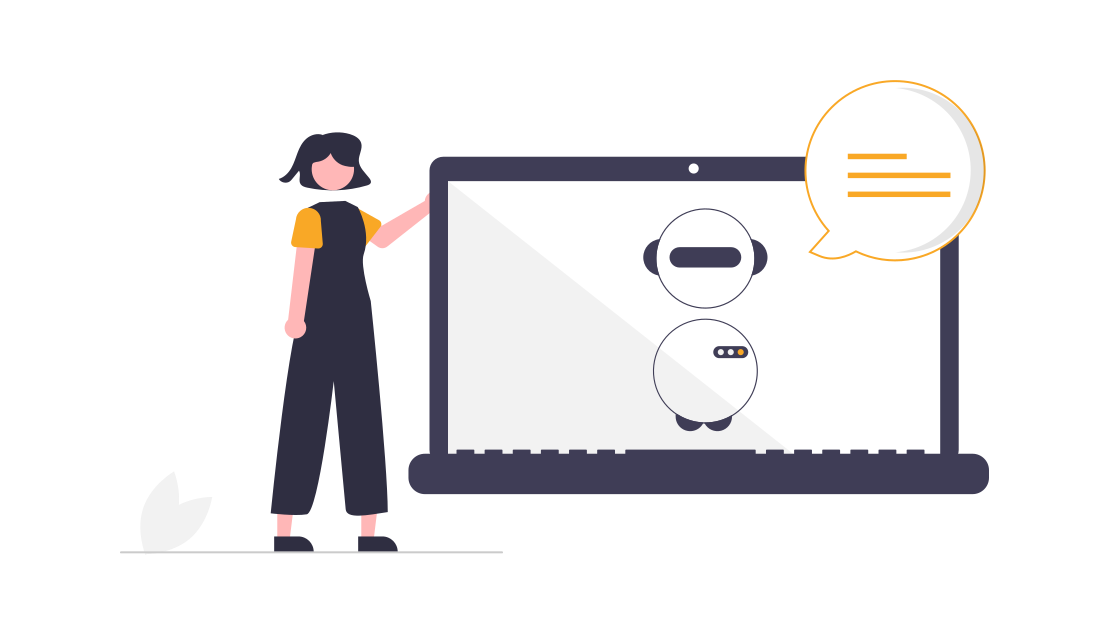
KI@UOS
Das Zentrum virtUOS arbeitet intensiv daran, Ihnen vielfältige Möglichkeiten zur Einbindung von KI-Systemen in Ihre Lehre zu eröffnen. Hierbei verfolgen wir zwei Ziele: Erstens möchten wir den Funktionsumfang von Stud.IP systematisch erweitern, sodass Sie innerhalb von Stud.IP auf generative KI-Systeme zugreifen und diese effektiv verwenden können. Zweitens wollen wir allen Mitgliedern der Uni Osnabrück datenschutzkonforme Zugänge zu KI-Tools eröffnen. Auf dieser Seite erhalten Sie einen aktuellen Einblick in die KI-bezogenen Angebote des virtUOS:
Innovative, KI-bezogene Erweiterungen von Stud.IP
KI-Toolbox-Plugin
KI-Quiz-Plugin
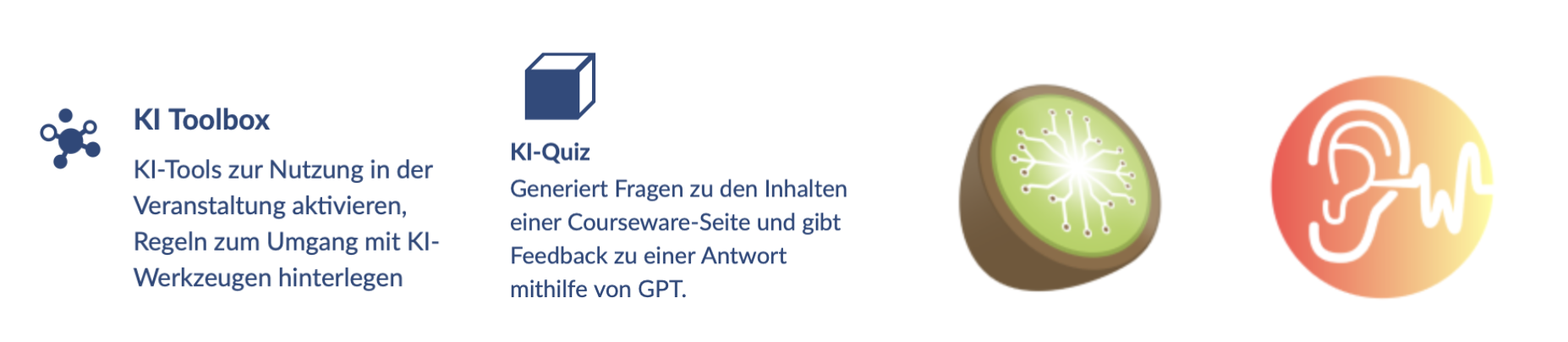
Unsere innovativen, KI-bezogenen Erweiterungen von Stud.IP
Die KI-Toolbox — KI-Management in Ihrem Stud.IP-Kurs
Die KI-Toolbox bietet einen zentralen Ort in Ihrer Stud.IP-Veranstaltung, an dem Sie Ihren Studierenden alle relevanten Informationen zum Thema KI in Ihrem Kurs zugänglich machen können. Zusätzlich lassen sich hier ausgewählte Tools, die von der UOS zur Verfügung stehen, direkt und ohne weitere Anmeldung aufrufen.
Sie können in der KI-Toolbox die an der Universität verfügbaren Tools direkt in Ihrem Kurs verfügbar machen. Der große Vorteil daran ist, dass die Studierenden so die Tools direkt durch den Stud.IP-Kurs betreten, sie können hier also ganz klare Impulse setzen, indem Sie bestimmte Tools explizit (nicht) zur Verfügung stellen. Außerdem erhalten die Studierenden in der KI-Toolbox relevante Tipps zur Nutzung der Tools sowie rechtliche und datenschutztechnische Hinweise.
Die KI-Toolbox bietet Ihnen zudem eine einfache Möglichkeit, Regeln für den Umgang mit KI-Tools in Ihren Lehrveranstaltungen aufzustellen, sogenannte Rules For Tools. Die Rules For Tools geben sowohl Ihnen als auch den Studierenden eine wichtige Referenz dafür, wie der Umgang mit KI im jeweiligen Kurs erfolgen sollte. Wir empfehlen Ihnen dringend, sich mit dem Thema Rules For Tools auseinanderzusetzen, da ein informierter und transparenter Umgang mit dem Thema KI an der Hochschule für eine effektive Lehre enorm relevant ist. Mehr zu diesem Thema finden Sie auf dieser Seite unseres Portals.
Hinweise & Anleitungen zur Bedienung
Die Aktivierung des KI-Toolbox-Plugins funktioniert — genau wie bei allen anderen Stud.IP-Plugins auch — über die Verwaltungsseite in Ihrem Stud.IP-Kurs. Per Checkbox lässt sich das Plugin hier wie gewohnt ein- und ausschalten. Über das Augensymbol lässt sich auch der komplette Reiter in Stud.IP (un-)sichtbar schalten. So können Sie das Plugin auch erstmal in Ruhe testen, bevor Sie es den Studierenden zur Verfügung stellen.
Wenn Sie die KI-Toolbox zum ersten Mal betreten, wird Ihnen zunächst eine Landing Page mit allgemeinen Informationen zur Funktions- und Nutzungsweise des Plugins angezeigt. Von hieraus haben Sie zwei Optionen: Sie können entweder direkt mit dem Anlegen der Rules For Tools starten oder Sie schauen sich erst einmal in der eigentlichen Plugin-Oberfläche um. Bitte beachten Sie: erst wenn Sie die Einrichtung der Rules For Tools abgeschlossen haben, können Sie KI-Tools aktivieren und Ihren Studierenden zur Nutzung über die Toolbox zur Verfügung stellen.
Einrichtung der Rules For Tools
Die Rules For Tools lassen sich entweder direkt aus der Tooloberfläche, oder über die o.g. Landing Page in einem separaten Dialogfenster konfigurieren. In dieser Ansicht finden Sie neben einigen grundlegenden Informationen und Leitfragen zur Erstellung von Rules For Tools ein Textfeld, in dem Sie Ihre Rules For Tools festhalten können.
Uns ist bewusst, dass die Erstellung einer solchen Richtlinie durchaus Zeit und Aufwand in Anspruch nehmen kann. Wir haben deshalb eine frei lizensierte Vorlage von Prof. Dr. Christian Spannagel direkt in der KI-Toolbox hinterlegt, die Sie durch einen Klick auf den Button unterhalb des Textfeldes einfügen und ggf. nach Belieben weiter bearbeiten können. Über die Checkbox unterhalb des Textfeldes lassen sich die Rules For Tools für die Studierenden (un-)sichtbar schalten.
Aktivieren von KI-Tools
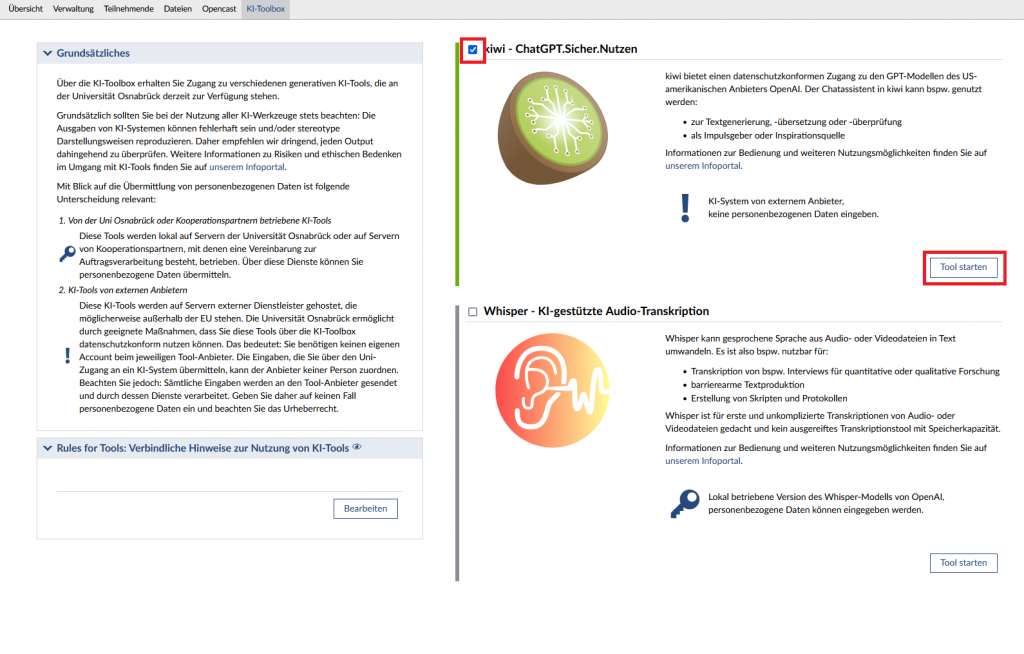
Die Aktivierung der KI-Tools in der Toolbox ist denkbar einfach: Klicken Sie einfach die Checkbox in der oberen linken Ecke des jeweiligen Toolbereichs an. Wenn der Balken an der linken Seite des Tools grün ist, ist das Tool aktiviert und für die Studierenden sichtbar. Rechts neben den jeweiligen Logos finden Sie einige Tipps zur Nutzung der Tools sowie einen Hinweis, ob es sich dabei um ein lokal gehostetes oder ein externes Tool handelt. Über den Button “Tool starten” gelangen Sie direkt in die Tooloberfläche. Es ist keine erneute Anmeldung im Tool erforderlich.
Exemplarische Nutzungsszenarien
Die KI-Toolbox ermöglicht es Ihnen und Ihren Studierenden ausgewählte KI-Tools in einer Lehrveranstaltung zu nutzen. Durch die Integration in Stud.IP lassen sich die Tools einfach in jeder Veranstaltung einsetzen und ausprobieren. Impulse für den Einsatz in der Lehre finden Sie auf der Seite „Wie kann die Lehre reagieren?“
KI-Quiz (ehemals StudiGPT) — das KI-basierte Stud.IP-Plugin
KI-Quiz ist ein innovatives Stud.IP-Plugin, das das Large Language Model von OpenAI nutzt. Entwickelt wurde es durch das Entwicklerteam am Zentrum virtUOS in Zusammenarbeit mit dem Institut für Kognitionswissenschaft der Universität Osnabrück.
Das KI-Quiz-Plugin erweitert die Courseware um einen neuen Block, über den Fragen zu den Textinhalten einer Courseware-Seite generiert werden können. Der Block umfasst ein Antwortfeld, in dem die Fragen direkt beantwortet werden können. Zu jeder eingegebenen Antwort gibt KI-Quiz ein Feedback, in dem es unter Bezugnahme auf die Textinhalte der Courseware-Seite die Korrektheit der Antwort bewertet.
Der große Vorteil aus datenschutzrechtlicher Perspektive besteht darin, dass die Studierenden mit dem gpt-Model von OpenAI interagieren können, ohne sich selbst einen Account anlegen zu müssen.
Hinweise & Anleitungen zur Bedienung
Um Ki-Quiz zu nutzen, folgen Sie folgenden Schritten:
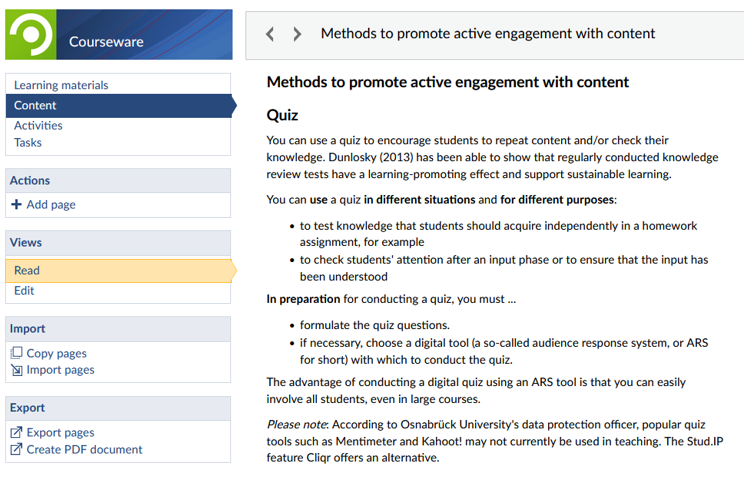
Courseware in Stud.IP-Veranstaltung aktivieren, Lernmaterial hinzufügen, Seite anlegen und Abschnitte & Blöcke einfügen
Falls Sie bislang noch nicht mit Courseware gearbeitet haben, finden Sie hier unter “Hinweise & Anleitungen zur Bedienung” ausführliche Informationen dazu, wie Sie bei den genannten Aktionen vorgehen.
Textinhalte erstellen
Wie bereits erwähnt, generiert KI-Quiz Fragen zu den Textinhalten einer Courseware-Seite – diese müssen Sie also einfügen.
KI-Quiz-Block einfügen und aktivieren
Den KI-Quiz-Block finden Sie im “Elemente hinzufügen”-Menü im Akkordeon “Aufgaben und Interaktion”. Haben Sie den KI-Quiz-Block hinzugefügt, müssen Sie zur Aktivierung folgende Angaben machen (s. Screenshot):

- Titel des Blocks festlegen
- OpenAI-Key wählen: Für die Generierung der Fragen und die Bewertung der Antworten wird eine API von OpenAI verwendet. Daher ist für die Nutzung des Blocks ein kostenpflichtiger API-Key zwingend erforderlich – an dieser Stelle können Sie wählen, ob Sie den hochschulweiten API-Key (“Zentraler API-Key”) oder Ihren eigenen API-Key (“Eigener API-Key) nutzen möchten. In letzterem Fall tragen Sie die Kosten, die bei der Nutzung von KI-Quiz entstehen, selbst: Diese liegen ungefähr bei $ 0.0020 / 1K token, wobei 1000 Token laut OpenAI ungefähr 750 Wörtern entsprechen – 35.000 Wörter kosten somit in etwa $ 1. Der hochschulweite API-Key hat ein globales monatliches Tokenlimit von 800€ gesetzt. Ist dieses Limit verbraucht, können für den Rest des Monats keine neuen Anfragen über KI-Quiz gestellt werden.
- Verfahren zur Generierung von Fragen definieren: Wählen Sie die Option “Zufällig”, generiert KI-Quiz bei jeder Aufforderung eine neue Frage und einen Lösungsvorschlag auf Basis der Textinhalten der Courseware. Möchten Sie als Lehrende*r sichergehen, dass die Fragen und Lösungsvorschläge inhaltlich korrekt und passend zu Ihren Lernmaterialien sind, wählen Sie “Fragenpool” – dann generiert KI-Quiz die Anzahl an Fragen, die Sie in der Zeile darunter festlegen. Unter dem Reiter “Fragenpool” können Sie die Fragen einsehen und bearbeiten (mehr dazu s. unten).
- zu übermittelnden Inhalt eingeben: An dieser Stelle legen Sie den Inhalt fest, zu dem KI-Quiz Fragen generiert und auf dessen Basis es Feedback gibt. Setzen Sie den Haken bei “Inhalt aus Textblöcken mitsenden”, werden bei jeder Anfrage an KI-Quiz sämtliche Textinhalte der betreffenden Courseware-Seite mit an das Sprachmodell übermittelt. Alternativ können Sie die relevanten Inhalte auch manuell in das Textfeld einfügen.
- optional zusätzliche Anweisungen definieren: An dieser Stelle können Sie bspw. vorgeben, dass KI-Quiz bestimmte Fragen nicht stellen soll o.ä.
- Sprache wählen: Sie können festlegen, ob die Fragen & das Feedback von KI-Quiz auf Deutsch oder Englisch generiert werden sollen.
- Schwierigkeitsgrad festlegen: Hier können Sie vorgeben, ob die von KI-Quiz generierten Fragen “einfach” oder “schwer” sein sollen.
Das Fragenpool-Feature
Mit der Funktion Fragenpool haben Sie die volle Kontrolle darüber, welche Fragen KI-Quiz in der Courseweare generiert, indem Sie relevante Fragen zu den Inhalten detailliert spezifizieren können. Es ist möglich, den Wortlaut zu bearbeiten, den Schwierigkeitsgrad anzupassen oder dem Fragenpool weiteren inhaltlichen Kontext hinzuzufügen. Außerdem können Sie die Anzahl der angezeigten Fragen festlegen und Fragen, die nicht relevant sind, einfach löschen. Bei Interesse können sie darüber hinaus das Feedback ihrer Studierenden zu einzelnen Fragen einsehen, falls diese die Option nutzen, mit dem Daumen hoch oder runter zu reagieren.
Exemplarische Nutzungsszenarien
Aktive Auseinandersetzung mit Inhalten fördern
Die unten abgebildeten Screenshots (mit einem Klick auf die Bilder werden diese vergrößert) geben einen Einblick in die Funktionsweise des Plugins. Wie anhand dieser Beispiel-Bilder ersichtlich wird, bietet es sich an, den KI-Quiz-Block in eine Courseware-Seite zu integrieren, um den Studierenden eine aktive Auseinandersetzung mit den Inhalten zu ermöglichen. Schließlich können die Studierenden mit dem System interagieren und sich immer wieder neue Fragen mit unterschiedlichem Schwierigkeitsgrad stellen lassen. Auf diese Weise können die Lernenden ihr Verständnis der Courseware-Inhalte überprüfen und ihr Wissen durch Wiederholung festigen. Das Feedback und die Erklärungen können sie außerdem dabei unterstützen, Missverständnisse zu identifizieren und auszuräumen. Eine weitere Nutzungsmöglichkeit besteht darin, die von KI-Quiz generierten Fragen gedanklich zu beantworten und sich Musterlösungen anzeigen zu lassen – KI-Quiz kann also ähnlich wie ein klassisches Karteikarten-Set bspw. zur Klausurvorbereitung genutzt werden, jedoch mit Lerninhalten, die in Echtzeit durch die KI generiert werden.
Kompetenzen im Umgang mit generativen KI-Tools erweitern
Auf einer grundsätzlichen Ebene können die Studierenden durch die Nutzung von KI-Quiz ihre Kompetenz im Umgang mit generativen KI-Tools erweitern. So bietet die Arbeit mit dem Plugin beispielsweise einen hervorragenden Ausgangspunkt zur kritischen Reflexion von Potentialen und Grenzen des GPT-Models.
Unsere datenschutzkonformen Zugänge zu KI-Systemen
kiwi
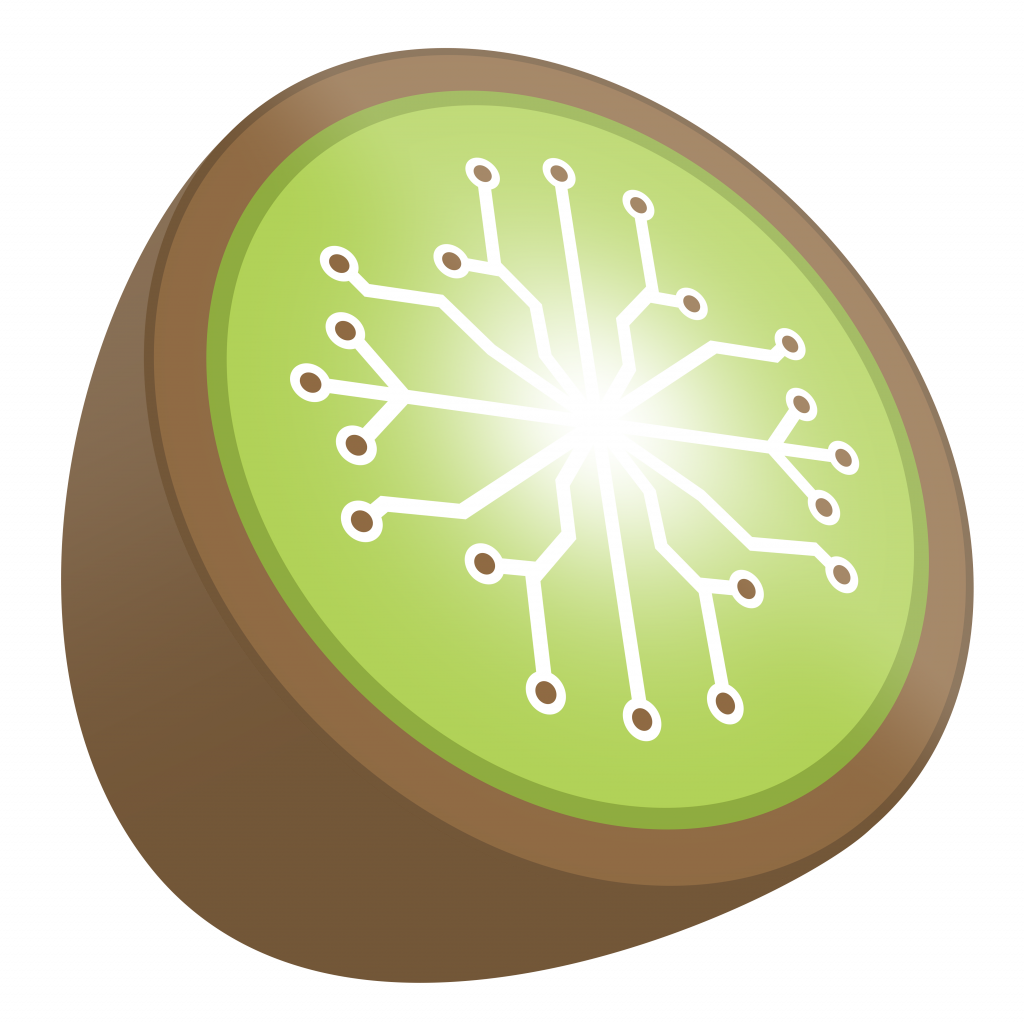
Seit dem Sommersemester 2024 stellt die Universität Osnabrück Ihren Mitgliedern über kiwi einen kostenlosen und datenschutzkonformen Zugang zum Large Language Model von OpenAI, das auch hinter ChatGPT steht, zur Verfügung. Entwickelt wurde die Anwendung ursprünglich als Open-Source-Produkt vom IT-Team des virtUOS, im August 2024 ist kiwi aber in die Open-Source Software LibreChat “umgezogen”. LibreChat bietet im Vergleich deutlich mehr Features als das alte System und ist dabei weniger kompliziert in der Betreibung.
Hinweise & Anleitungen zur Bedienung
Im Folgenden finden Sie Informationen zur Bedienung, zum Datenschutz sowie zu Funktions- und Nutzungsmodalitäten.
Bedienung
1. Gehen Sie auf ki.uni-osnabrueck.de. Auf der Startseite können Sie sich einloggen. Zum Login nutzen Sie Ihre persönliche Benutzerkennung, mit der Sie sich bspw. auch bei Stud.IP anmelden.
2. Nach dem Login gelangen Sie direkt zur Chatoberfläche. Am unteren Bildschirmrand das Eingabefeld, über das Sie mit dem Sprachmodell interagieren können.
3. Die Chatverläufe werden sitzungsübergreifend gespeichert. Das bedeutet: Sie können über mehrere Sitzungen eine themenspezifische Konversation mit dem KI-System führen. Die Liste Ihrer bisherigen Konversationen finden Sie in der linken Seitenleiste.
Die Chatverläufe werden auf den Servern der Universtität Osnabrück gespeichert. Die Speicherdauer ist dabei zwar nicht grundsätzlich begrenzt, wir übernehmen jedoch keine Garantie für die dauerhafte Speicherung Ihrer Daten. Wenn Sie also sicherstellen wollen, dass wichtige Konversationen nicht verloren gehen, laden Sie diese zusätzlich herunter und erstellen Sie ein eigenes Backup auf Ihrem Rechner.
4. Sie können einen Systemprompt anlegen, der bei jeder Eingabe mit an das Sprachmodell übermittelt wird. Dieser gibt rahmend vor, wie das KI-System auf eine Eingabe reagieren soll. Wie Sie den Systemprompt nutzen können, damit das KI-System Ihre Anfragen zielgerichteter beantwortet, haben wir Ihnen hier erklärt.
Über das Filter-Icon in der oberen Bedienzeile gelangen Sie zu einem Einstellungsfenster, in dem Sie “benutzerdefinierte Anweisungen” bzw. den Systemprompt eingeben können (s. Screenshot). Ein Tipp: Die restlichen Einstellungsoptionen richten sich an fortgeschrittene Nutzende; Sie erfordern für den ‘alltäglichen’ Gebrauch keine Anpassungen.
Eingegebene Systemprompts werden gespeichert – es lohnt sich also noch einmal mehr, Zeit in die Formulierung eines maßgeschneiderten Systemprompts zu stecken! Grundsätzlich gibt es zwei Wege, wie Sie Ihre Systemprompts sichern können:
(1) den ‘Standard-Weg’: Geben Sie in einer Konversation einen Systemprompt ein, wird dieser ebenso wie der Chatverlauf automatisch sitzungsübergreifend gespeichert. Hierfür müssen Sie keine gesonderten Einstellungen vornehmen.
(2) die ‘Voreinstellung speichern’-Option: Zusätzlich haben Sie die Option, einen Systemprompt als Voreinstellung zu speichern. Dies bietet sich bspw. an, wenn Sie das KI-System als Impulsgeber für die Vorbereitung einer Lehrveranstaltung nutzen und dabei unterschiedliche themenspezifische Konversationen eröffnen wollen (z. B. zur Planung des Semesters, zur Vorbereitung einer einzelnen Sitzung, usw.). Der Button zur Speicherung einer Voreinstellung befindet sich oben links in dem Fenster, in dem Sie den Systemprompt eintippen können. Wenn Sie hierauf klicken, öffnet sich ein Fenster, in dem Sie der Einstellung einen Namen geben können.
Wenn Sie nun eine neue Konversation mit dem KI-System starten, können Sie den gesicherten Systemprompt aktivieren. Klicken Sie hierzu auf das Voreinstellungs-Icon in der oberen Bedienzeile und wählen Sie die gewünsche Einstellung aus.
Datenschutz
kiwi bietet aus datenschutzrechtlicher Sicht folgende Vorteile: Angehörigen der Uni Osnabrück wird ermöglicht, mit dem gpt-Sprachmodell von OpenAI zu interagieren, ohne dass sie sich hierfür einen eigenen Account bei OpenAI anlegen müssen. kiwi übermittelt bei der Anmeldung keine persönlichen Daten an OpenAI. Darüber hinaus wird verhindert, dass Eingaben (“Prompts”) einer Person zugeordnet werden können. Durch eine Zusatzvereinbarung mit OpenAI ist geregelt, dass die Chat-Inhalte nicht als Trainingsdaten verwendet werden sollen. Alle Daten werden aber aus rechtlichen Gründen 6 Monate auf den Servern von OpenAI gespeichert. Durch diese Maßnahmen sind die Anforderungen für den Einsatz von OpenAI’s GPT in der Lehre erfüllt.
Beachten Sie bitte dennoch: Sämtliche Eingaben werden auf Servern von OpenAI durch deren Dienste verarbeitet. Geben Sie also keine persönlichen Informationen ein und beachten Sie das Urheberrecht.
Nutzungsmodalitäten und -guthaben
Die Universität Osnabrück hat ein monatliches Tokenlimit für die Nutzenden von kiwi gesetzt. Das aktuelle Guthaben kann in der Anwendung, bei den Einstellungen des jeweiligen Accounts unten links, eingesehen werden. Ist dieses Guthaben verbraucht, können für den Rest des Monats keine neuen Anfragen an den Chat-Assistenten gestellt werden. Es wird dann bei einer Anfrage die Fehlermeldung “Insufficient Funds!” ausgegeben.
Derzeit haben kiwi-Nutzende die Möglichkeit, zwischen den GPT-Modellen 4o, 4o mini und 03 mini zu wählen.
Exemplarische Nutzungsszenarien
Sie können kiwi für und in Ihrer Lehre nutzen!
Das Portal kann Sie bei Ihren Aufgaben als Lehrende*r auf vielfältige Art und Weise als Impuls- und Feedbackgeber unterstützen, z.B.:
- bei der Konzeption Ihrer Lehrveranstaltungen
- bei der Erstellung von Ablaufplänen, der Fomulierung von Lernzielen oder Aufgabenstellungen für Klausuren
- bei der kritischen Überprüfung eigener Lernmaterialien oder -konzepte, die Sie in der Vergangenheit erstellt haben
Aufgrund der datenschutzrechlichen Vorteile können Sie kiwi — im Gegensatz zu ChatGPT von OpenAI — darüber hinaus auch in Ihrer Lehrveranstaltung einbinden. Sie können Ihre Studierenden bspw. dazu auffordern,
- eine Lernaufgabe mithilfe des KI-Portals zu bearbeiten und kritisch zum KI-generierten Output Stellung zu beziehen.
- sich Feedback zu einem Text geben zu lassen, den die Studierenden formuliert haben.
- die Korrektheit eines von der KI generierten Outputs überprüfen zu lassen.
Whisper — KI-gestützte Transkription
Whisper ist ein Transkriptionstool, das gesprochene Sprache aus Audio- oder Videodateien in Text umwandeln kann. Es handelt sich um ein Produkt von OpenAI, das – im Gegensatz zu deren Chatbot – komplett lokal und damit zu 100% datenschutzkonform betrieben werden kann. Unsere Whisper-Instanz läuft auf Servern der Universität Osnabrück; alle Daten, die über Whisper gesendet werden, werden lokal verarbeitet. Das bedeutet: Whisper ist bspw. nutzbar für die Transkription von Interviews im Rahmen quantitativer und qualitativer Forschung oder die Erstellung von Skripten und Protokollen.
Das Transkriptionstool unterstützt in seiner jetzigen Form zehn verschiedene Sprachen und bietet die Möglichkeit, für die Transkription aus zwei verschiedenen KI-Modellen zuwählen. Das “Base Model” erstellt grobe Transkriptionen schnell und einfach, das Modell “large-v3” braucht deutlich länger, liefert aber die genaueren und detaillierteren Ergebnisse. Die Ausgabe des transkribierten Texts erfolgt direkt auf der Tool-Oberfläche. Sie können den Text dort beliebig bearbeiten und ihn dann in diversen Formaten herunterladen. Momentan bietet die UOS folgende Dateiformate als Downloadoption: srt und vtt für Untertitel und json und txt, um die Transkriptionen in Text-Editoren zu bearbeiten.
Grundsätzlich ist Whisper für erste und unkomplizierte Transkriptionen von Audio- oder Videodateien gedacht und kein ausgereiftes Transkriptionstool mit Speicherkapazität.
Hinweise & Anleitungen zur Bedienung
Whisper lässt sich entweder direkt über die URL transcription.uni-osnabrueck.de aufrufen oder aus Stud.IP über die KI-Toolbox in einem Kurs einbinden. Die Anmeldung erfolgt mit Ihrer LDAP-Kennung. Alle Einstellungsmöglichkeiten für die Transkription finden Sie in der Sidebar auf der linken Seite. Wählen Sie zunächst die Datei, die Sie hochladen wollen. Der Datei-Upload erfolgt entweder über Drag and drop oder den “Browse files” Button.
Über die beiden Drop-Down-Menüs unter dem Upload-Fenster können Sie die Sprache und das Transkriptionsmodell auswählen. Zum jetztigen Zeitpunkt können Sie Dateien und Videos in folgenden Sprachen transkribieren:
- Deutsch
- Englisch
- Spanisch
- Französisch
- Italienisch
- Japanisch
- Niederländisch
- Portugiesisch
- Ukrainisch
- Chinesisch
Über den Schieberegler “Detect different speakers” können Sie einstellen, ob der Text in der Transkription in Segmente pro Sprecher:in unterteilt werden soll. Wir empfehlen Ihnen, diese Option immer eingeschaltet zu lassen, es sei denn Sie transkribieren eine Tonspur mit nur einem:r Sprecher:in. Im Drop-Down unter dem Schieberegler können Sie außerdem die Anzahl der Sprecher:innen festlegen.
Mit Beendigung der Transkription öffnet sich auf der Tooloberfläche ein Texteditor, über dem die Tonspur eingebettet ist. So können Sie den Text überarbeiten, während Sie die Audiospur nochmal gegenhören. Wenn Sie mit der Transkription zufrieden sind, können Sie die Datei in den oben genannten Formaten herunterladen.
Exemplarische Nutzungsszenarien
Transkriptionen sind in vielen Studiengängen ein wichtiger Bestandteil der akademischen Praxis. Mithilfe der lokalen Whisper-Instanz können Studierende und Lehrende nun sicher und datenschutzkonform auch sensible Interviews ohne großen Mehraufwand transkribieren.
Sie können Whisper beispielweise auch nutzen, um Meetings zu protokollieren oder Transkripte von Vorträgen bzw. Vorlesungsaufzeichnungen zu erstellen. Da das Tool lokal an der UOS gehostet wird und sämtliche Daten nur auf universitätseigenen Servern verarbeitet werden, ist auch die Eingabe personenbezogener Daten unproblematisch. Beachten Sie jedoch unbedingt: Die Aufzeichnung gesprochenen Wortes setzt in jedem Fall eine Einwilligung seitens der*des Sprechenden voraus.