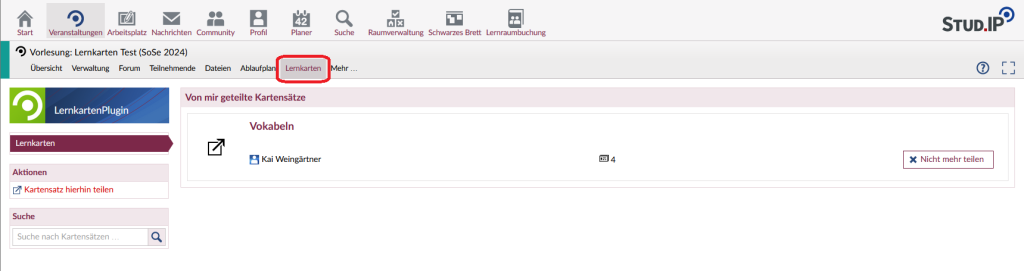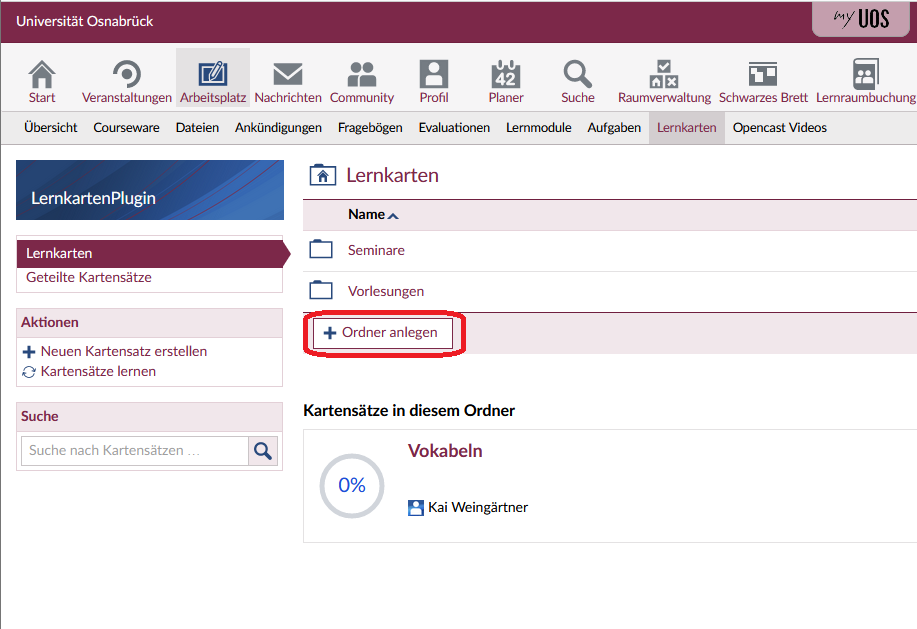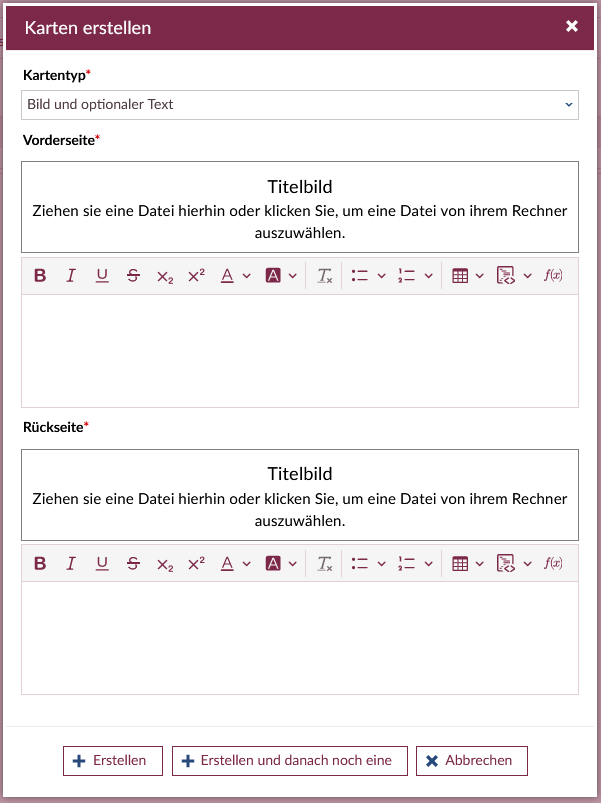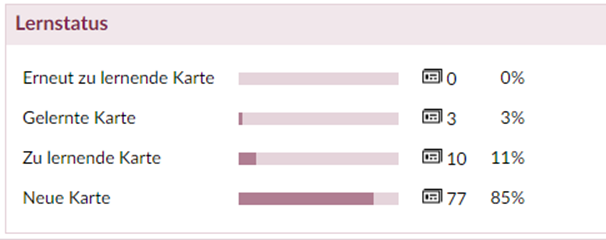Die Lernkarten sind digitale Karteikarten, die sowohl Text als auch Bilder enthalten können. Lehrende und Studierende können nun in ihrem Arbeitsplatz beliebig viele Kartensätze anlegen und lernen. Lernende können ihren eigenen Fortschritt in der Lernstatistik überprüfen. Als Lehrende können Sie Lernkarten in eine Stud.IP-Veranstaltung integrieren und den Teilnehmenden zur Verfügung stellen.
Den alten Lernkartenblock in der Courseware wird es weiterhin geben, allerdings empfehlen wir Ihnen die Nutzung des neuen Blocks, mit dem Sie die Lernkarten aus dem Plugin in Ihre Courseware eingebunden haben. Der neue Block ermöglicht es Ihnen, Ihre Lernkarten Zentral im Arbeitsplatz zu verwalten, statt sie nur in der Courseware bearbeiten und nutzen zu können.
Es gibt mehrere Wege, Studierenden Kartensätze zum Lernen zur Verfügung zu stellen. Eine ausführliche Anleitung zur Nutzung und Navigation des Plugins finden Sie weiter unten auf dieser Seite.
Hinweise & Anleitungen zur Bedienung
Wo finde ich die Lernkarten?
Momentan gibt es drei Orte in Stud.IP, über die Sie Ihre Lernkarten nutzen können: Über den Arbeitsplatz können Sie sie erstellen.Wenn Sie die Lernkarten in Ihre Veranstaltung einbinden möchten, können Sie dies via Reiter machen oder eine Courseware in Ihre Veranstaltung integrieren.
Im Arbeitsplatz
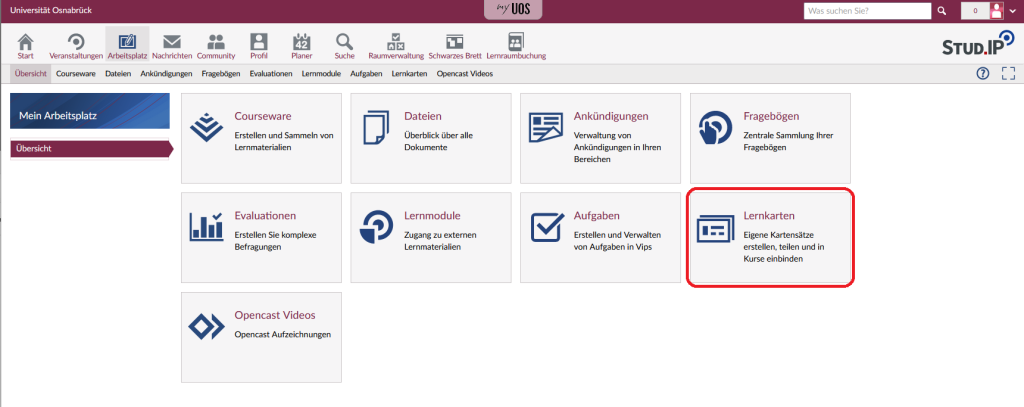
Klicken Sie auf den Reiter „Arbeitsplatz“ oben im Stud.IP-Hauptmenü. Dort finden Sie die Kachel „Lernkarten“.Unter dieser Kachel sind alle Lernkartensätze aufgeführt, (a) die Sie selbst erstellt haben, und die, welche (b) mit Ihnen geteilt wurden. Außerdem haben Sie hier die Möglichkeit, den eigenen Lernfortschritt in den jeweiligen Kartensätzen einzusehen. Sie können hier ebenfalls Ordner erstellen, in denen Sie wiederum neue Kartensätze erstellen können.
Als Reiter in Veranstaltungen
Ähnlich der Courseware, dem Wiki oder den Opencast Videos gibt es auch für die Lernkarten einen eigenen Reiter in Veranstaltungen. Diesen können Sie, wie alle anderen Reiter, über den „Mehr“-Reiter ganz rechts in der Leiste ein- und ausschalten. So stellen Sie den Studierenden bestimmte Kartensätze direkt in der Veranstaltung zur Verfügung. Studierende haben die Möglichkeit, diese Kartensätze direkt in der Veranstaltung zu lernen oder sich die Kartensätze in ihrem Arbeitsplatz abspeichern.
Als Block in einer Courseware
Mit dem Lernkartenplugin kommt auch ein neuer Block in der Courseware (der alte Lernkartenblock bleibt zwar erhalten, wir empfehlen Ihnen aber die Nutzung des neuen). Mit diesem können Sie Kartensätze direkt an bestimmten Stellen in einer Courseware einbinden. Den Block finden Sie, wie alle anderen Blöcke, wenn Sie auf „Block zu diesem Abschnitt hinzufügen“ klicken. Die Blöcke befinden sich unter dem Reiter „Elemente hinzufügen“. In der Courseware können Sie die Lernkarten beispielsweise nutzen, um Lerninhalte wiederholen zu lassen, oder um textlastige Courseware-Seiten durch einen interaktiven Abschnitt aufzulockern.
Ordner & Kartensätze im Arbeitsplatz erstellen
Ordner anlegen
In der Lernkarten-Übersicht im Arbeitsplatz finden Sie oben einen Bereich, in dem Sie Ihre Lernkartensätze in Ordnern und Unterordnern organisieren können. Um einen Ordner/Unterordner anzulegen, klicken Sie auf die Schaltfläche „Ordner anlegen“ bzw. „Unterordner erstellen“. Die Ordner/Unterordner werden immer auf der Ebene angelegt, auf der Sie sich befinden, wenn Sie die Schaltfläche anklicken.
Kartensätze erstellen
Neue Kartensätze erstellen Sie über die Schaltfläche „Neuen Kartensatz erstellen“ in der Sidebar auf der linken Seite. Sie können Kartensätze auch direkt in Ordnern/Unterordnern anlegen.
Bei der Erstellung eines Kartensatzes werden Sie zunächst gefragt, in welchem Ordner in Ihrem Arbeitsplatz der Kartensatz landen soll. Wenn Sie hier die Option „Kein Ordner ausgewählt“ stehen lassen, wird der Kartensatz auf der Startseite des Plugins unter der Ordnerstruktur angezeigt. [Kartensätze, die jemand mit Ihnen geteilt hat, werden wiederum unter dieser Liste angezeigt.]
Sie haben beim Anlegen außerdem die Möglichkeit, Bezeichnung und Beschreibung des Kartensatzes auszuwählen. Klicken Sie anschließend auf „Kartensatz anlegen“. Haben Sie den Kartensatz erfolgreich angelegt, landen Sie direkt auf der Übersichtsseite dieses Kartensatzes. Dort finden Sie unter dem Reiter „Info“ eine Übersicht über Ersteller:in, Erstellungsdatum, die Anzahl der Karten im Kartensatz und den Gesamtfortschritt.
Über das Bearbeitungsmenü können Sie auch Kartensätze nachträglich in Ordner oder Unterordner sortieren.
Unter dem Reiter „Karten“ können Sie dem Kartensatz neue Karten hinzufügen. Klicken Sie dafür auf „Neue Karte anlegen“. Wählen Sie nun zunächst einen Kartentyp aus. Hier haben Sie die Wahl zwischen Karten, die nur Text auf Vorder- und Rückseite enthalten („Einfach“), oder Karten, denen Sie auch Bilder hinzufügen können („Bild und optionaler Text“). Die Kartenvariante mit Bild unterscheidet sich in der Erstellungsoberfläche nur durch die Möglichkeit, auf Vorder- und Rückseite jeweils Bilddateien hinzuzufügen. Dies funktioniert entweder durch klicken auf die Fläche oberhalb des Textfeldes, oder indem Sie die Datei direkt mit der Maus in die Schaltfläche ziehen (drag&drop).
Wenn Sie die Erstellung einer Karte abgeschlossen haben, können Sie diese Karte entweder abspeichern und auf die Übersicht des Kartensatzes zurückkommen (durch klicken auf „Erstellen“), oder direkt die nächste Karte im Kartensatz anlegen (durch klicken auf „Erstellen und dann noch eine“).
Lernstatistik
Unter dem Reiter „Statistik“ in der Übersicht des Kartensatzes finden Sie eine detaillierte Zusammenfassung des Lernfortschritts. Diese ist nur für die Lehrenden sichtbar. Die Karten werden hier aufgeteilt in
- Neue Karten: neu hinzugefügt und noch nicht gelernt,
- zu lernende Karten: Karten, die noch nicht richtig beantwortet wurden,
- gelernte Karten: Karten, die richtig beantwortet wurden und
- erneut zu lernende Karten: Karten, die in der Vergangenheit bereits richtig beantwortet, dann aber vergessen wurden.
Import/ Export von Kartensätzen
Unter dem Reiter „Einstellungen“ finden Sie Optionen für den Import und Export von Karten. Sie haben die Möglichkeit, Karten aus einer CSV-Datei (z.B. Microsoft Excel) zu importieren oder den bestehenden Kartensatz entweder als CSV- oder als PDF-Datei zu exportieren. Bei letzterem werden die Vorder- und Rückseiten jeweils als eine Seite des PDF-Dokuments dargestellt.
Interaktion mit Kartensätzen
Schließlich können Sie noch über die drei Buttons am oberen rechten Rand des Kartensatzes den Kartensatz „Bearbeiten“, „Teilen“ oder „Lernen“.

Mit „Teilen“ haben Sie die Möglichkeit, den Kartensatz entweder mit anderen Nutzenden über den Arbeitsplatz zu teilen („Arbeitsplatz anderer Nutzenden“) oder ihn in eine Ihrer Veranstaltungen einzubinden („Veranstaltung“). Im letzteren Fall können Sie aus allen Ihren Veranstaltungen wählen, in denen Sie das Lernkarten-Plugin aktiviert haben.
ber den Button „Lernen“ können Sie sich den Kartensatz aus Studierendensicht anzeigen lassen und selbst beantworten – entweder in der festen Reihenfolge, in der die Karten erstellt wurden, sortiert nach dem niedrigsten Lernstand oder in zufälliger Reihenfolge.
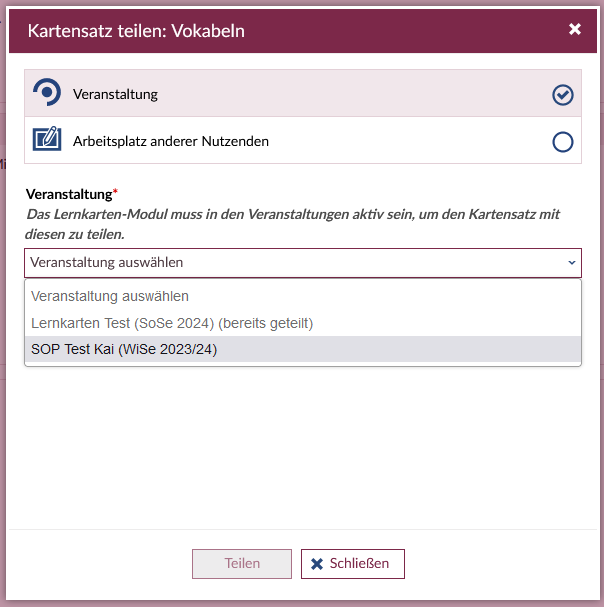

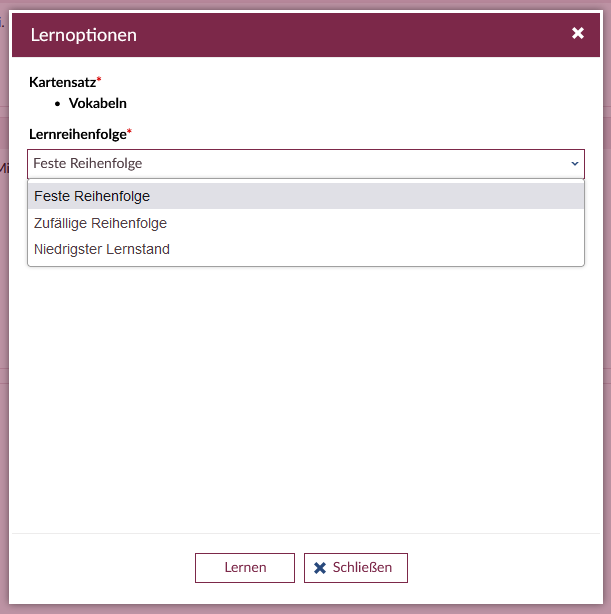
Abonnieren vs. Kopieren
Wird ein Kartensatz mit Ihnen geteilt, haben Sie zwei Möglichkeiten, diesen in Ihren Arbeitsplatz zu übernehmen. Sie können den Kartensatz „Kopieren“, dann wird er Ihnen als Kartensatz ohne Ordner mit dem Vermerk „Kopie eines Kartensatzes von …“ angezeigt. Einen kopierten Kartensatz können Sie wie einen selbst angelegten beliebig bearbeiten. Anders verhält es sich mit abonnierten Kartensätzen. Mit dem Button „Abonnieren“ erhalten Sie keine Bearbeitungsrechte am jeweiligen Kartensatz. Diese liegen weiterhin bei der Person, die den Kartensatz mit Ihnen geteilt hat. Sie können abonnierte Kartensätze wie eigene lernen, Ihr Lernfortschritt wird ebenso gespeichert. So haben Sie beispielsweise die Möglichkeit, Kartensätze erst einmal zu abonnieren, um eventuelle Updates durch die Erstellenden mitzubekommen, und diese dann später kopieren, um eigene Karten zu ergänzen oder Änderungen vorzunehmen.
Exemplarische Einsatzszenarien
Mit den Lernkarten sind vielfältigste Lernszenarien denkbar. Wir können auf unseren Portalseiten immer nur einen kleinen Teil der Möglichkeiten für Sie abbilden. Wenn Sie vielleicht schon ein anderes Szenario im Kopf haben oder noch nicht sicher sind, wie Sie die Lernkarten didaktisch sinnvoll in Ihrer Veranstaltung nutzen können, kommen Sie doch gerne in unsere offene Sprechstunde oder buchen sich einen privaten Termin.
Lernkarten für Ihre Veranstaltung
Mit den Lernkarten können Sie individuell für Ihre Veranstaltung Kartensätze erstellen und diese mit den Studierenden teilen. Diese können als Lernzielkontrolle oder weitere Lernmöglichkeit eingesetzt werden. Auch ist es denkbar, dass Sie die Lernkarten als Reflexionsmöglichkeit nutzen und Ihre Studierenden dort Unklarheiten und Fragen thematisieren können.
Erstellen von Kartensätzen
Kartensätze können individuell erstellt und gestaltet werden. Die Inhalte der Lernkarten können in Text- oder Bildformat dargestellt werden.
Selbststudium für Studierende
Mit den Lernkarten können Studierende eigenständig Kartensätze erstellen und damit das durch die Veranstaltung vermittelte Wissen aufbereiten. Dies entspricht dem klassischen Lernen mit Karteikarten.
Teilen von Kartensätzen
Erstellte Kartensätze können geteilt werden sowohl von Dozierenden an Studierende, als auch Studierende untereinander.