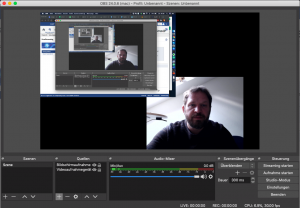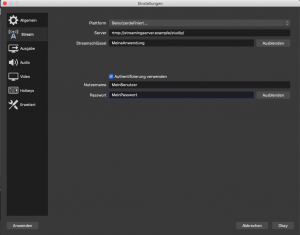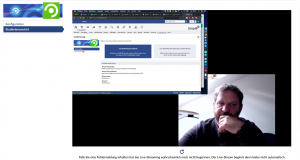Was ist Live-Streaming?
Beim Live-Streaming werden Vorlesungen oder andere Veranstaltungen live über das Internet übertragen. So ist es beispielsweise bei Problemen mit den Raumkapazitäten möglich, dass Teilnehmende die Veranstaltung von verschiedenen Orten aus live ansehen können.
Hinweise & Anleitungen zur Bedienung
Nutzungshinweise
Die Live-Streams haben in unseren Tests meistens eine Verzögerung von mindestens 30 Sekunden bis hin zu 2 Minuten. Wenn Zuschauende die Pause-Funktion nutzen, ggf. sogar mehr.
Üblicherweise können Live-Streams die Daten im Gegensatz zu Videokonferenzen ein wenig buffern. Das heißt, dass Übertragungsprobleme, die zum Beispiel aufgrund von schlechteren Internetanbindungen entstehen, weniger Störungen beim Abspielen des Videos erzeugen können.
Das Plugin können Sie aktivieren, indem Sie in Ihrem Kurs unter “Mehr…” die Option “Stud.IP Live Streaming” auswählen.
Das Live-Streaming-Plugin in Opencast bietet Ihnen zwei Möglichkeiten Live-Übertragungen einzubinden:
Live-Übertragung der laufenden Opencast Aufzeichnung aus dem Hörsaal



Für dieses Szenario brauchen Sie nicht viel zu beachten. Sofern das Opencast-Plugin in Ihrem Kurs schon aktiviert ist und die Aufzeichnungen geplant sind, wird während der aufgezeichneten Lehrveranstaltung einfach das Live-Video aus dem Hörsaal angezeigt. Anders als bei der Opencast-Aufzeichnung werden die verschiedenen Bildquellen in einem gemeinsamen Video übertragen. Daher sind die Videos beim Live-Streaming deutlich kleiner. Bitte beachten Sie daher die Schriftgröße, bei Anschriften an der Tafel oder in Ihren Präsentationen.
Am Tag des Live-Streams wird den Studierenden ein Countdown bis zum Beginn der Übertragung angezeigt (Bild 2). Nach der Übertragung wird der Videoplayer wieder geschlossen.
Die Opencast-Live-Streams werden üblicherweise in FullHD (1920×1080 Pixel) mit 2,5 Mbit/s übertragen. Das entspricht in etwa der Bandbreite, die auch andere Video-Streamingdienste nutzen.
Live-Übertragung aus Ihrem Büro oder von Zuhause
Wenn sie von Zuhause einen Live-Stream anbieten, teilen Sie den Studierenden bitte vorab die geplante Zeit mit. Starten Sie Ihren Live-Stream frühzeitig vor Beginn der Veranstaltung, da die Studierenden sonst beim Aufrufen des Players eine schwer verständliche Fehlermeldung sehen!
Bei der Übertragung aus dem Büro oder von Zuhause benötigen Sie einen geeigneten, ausreichend schnellen Rechner, der mindestens mit einem Mikrofon und einer Webcam ausgerüstet ist. Je nach der von Ihnen eingesetzten Live-Streaming-Software haben Sie verschiedene Optionen, den Stream zu gestalten.
Wir erklären die Konfiguration des Live-Streamings beispielhaft anhand der kostenlosen Software OBS Studio.
OBS Studio ist eine überaus komplexe Software. Wenn Sie diese nutzen möchten, schauen Sie sich bitte die entsprechenden Anleitungen genau an. An dieser Stelle wird nur die Konfiguration für das Live-Streaming erklärt.
01: Wählen Sie im Stud.IP-Reiter „LiveStreaming“ die Option „Live Streaming von Zuhause“. Dort finden Sie die Zugangsdaten, die für die Streaming-Software benötigt werden.
03: Einstellungen
- Plattform: Benutzerdefiniert
- Server: die in Stud.IP gezeigte „Stream-URL (Sender)“ bis zum letzten „/“.
- Streamschlüssel: „Stream-URL (Sender)“ der letzten Teil nach dem „/“.
- Nutzername: der im Plugin gezeigte Benutzername
- Passwort: das im Plugin gezeigte Passwort.
04: Sofern Sie ein passendes Videosignal eingestellt haben, können Sie auf „Streaming starten“ klicken. Nach wenigen Sekunden sollte rechts unten in der Statusleiste ein grünes Quadrat angezeigt werden, das den erfolgreichen Start des Streamings signalisiert.
05: Alle Studierenden, die jetzt in Stud.IP auf den Live-Streaming-Reiter Ihrer Veranstaltung klicken, können die Live-Übertragung sehen.
Die Live-Übertragungen werden nicht automatisch aufgezeichnet! Wenn Sie zusätzlich eine Aufzeichnung wünschen, müssen Sie in OBS Studio zusätzlich eine lokale Aufzeichnung starten. Dadurch wird auf Ihrem Rechner eine Video-Datei erstellt, die Sie später über den Opencast-Reiter der Veranstaltungen hochladen und so Ihren Studierenden zur Verfügung stellen können.
Exemplarische Einsatzszenarien
Insbesondere für größere Lehrveranstaltungen über 500 Teilnehmenden empfehlen wir Ihnen Live-Streaming statt Videokonferenzen mit BigBlueButton zu nutzen. Aber auch wenn Sie die Studierenden nicht extra auf die Aufzeichnung der Lehrveranstaltung in Opencast warten lassen möchten, bietet sich das Live-Streaming an.
Für das Live-Streaming gehen wir derzeit ungefähr von einer Gesamtkapazität von ca 2.000 Teilnehmenden aus, für alle gleichzeitig laufenden Übertragungen.