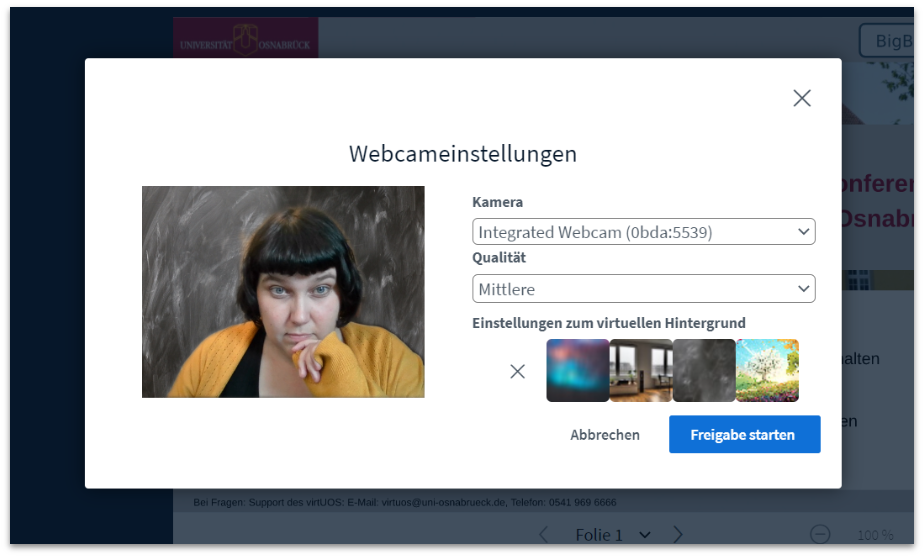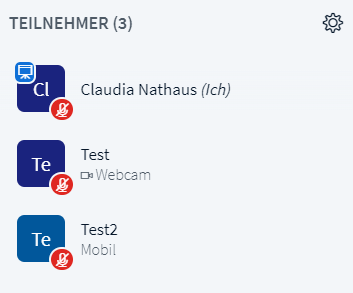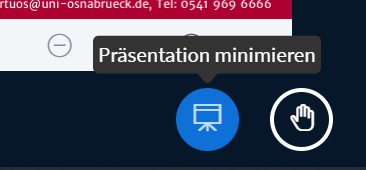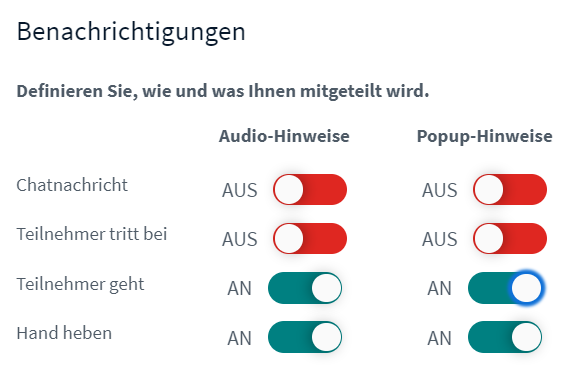Das Videokonferenzsystem der Universität erhält in der nächsten Woche ein Update und wir wollen Sie hier über die neuen Funktionen in der BigBlueButton Version 2.4 informieren. So sind sie dann bereits vorbereitet und können die neuen Funktionen bei Konferenzen in Stud.IP (Meetings) oder über das Webconf-Portal direkt nach dem Update verwenden und ausprobieren.
Virtuelle Hintergründe
Eine Funktion, die von vielen Nutzer*innen gewünscht wurde, sind virtuelle Hintergründe. Sie können nun Ihren Hintergrund durch ein Bild verdecken oder ihn verschwommen darstellen lassen. Dazu stehen Ihnen ein paar Bilder zur Auswahl. Ein virtueller Hintergrund ist beispielsweise im Home-Office praktisch, wenn Sie einen ablenkungsarmen Hintergrund haben möchten. Den virtuellen Hintergrund wählen Sie im selben Menü aus, in dem Sie auch Ihre Kamera auswählen und freischalten (siehe Screenshot 1). Wenn Sie während der Konferenz Ihren Hintergrund ändern oder ausschalten möchten, müssen Sie auf den kleinen Pfeil unter dem Webcam-Symbol klicken und gelangen so wieder in das Menü für die Webcameinstellungen. Aktuell ist es nicht möglich einen eigenen Hintergrund hinzuzufügen, wir bieten Ihnen eine Auswahl an Hintergründen mit Bezug zur Universität Osnabrück.
Nutzung mehrerer Webcams
Sie können an einer Videokonferenz auch mit mehreren Webcams teilnehmen. Dazu klicken Sie auf den Pfeil unter dem blauen Webcam-Symbol und wählen dort in den Webcameinstellungen eine weitere Kamera aus und geben diese frei.
Mehr Informationen und Einstellungen in der Teilnehmendenliste
Es wurde auch verbessert, dass Sie nun in der Teilnehmendenliste direkt sehen, welche Personen ihre Webcam eingeschaltet haben oder mit einem mobilen Gerät zugeschaltet sind. Unterhalb des jeweiligen Namens erscheint dann z.B. der Vermerk ‘Webcam’ (+ Webcam-Symbol) und/oder ‘Mobil’ (siehe Screenshot 2).
Die Kamerabilder der Teilnehmenden werden im Allgemeinen in alphabetischer Reihenfolgen angezeigt. Dabei wird das Bild der Person welche die Präsentationsrechte hat als erstes Bild angezeigt. Moderator*innen können mit der neuen BigBlueButton-Version nun auch das Webcam-Bild einer weiteren Person über das Menü anheften und damit fest nach vorne stellen. Dazu klicken Sie mit der linken Maustaste auf den Namen der Person in der Teilnehmendenliste und wählen im erscheinenden Menü den Punkt ‘Webcam der Teilnehmer anheften’ aus. Das Kamerabild der ausgewählten Person wird nun immer als erstes, noch vor dem Präsentator-Kamerabild in der Reihe der Kamerabilder angezeigt. Dies kann vor allem hilfreich sein, wenn sehr viele Teilnehmende ihre Kamera aktiviert haben und eine Kamera davon bevorzugt angezeigt werden soll (z.B. Gebärdendolmetscher*innen, Dokumentenkamera, etc.).
Layout-Änderungen
Die neue BigBlueButton-Version bietet Ihnen neue Layout-Varianten bezüglich der Positionierung von Webcams und der Präsentation. Um zwischen den verschiedenen Layout-Modi zu wählen, können Sie oben auf die drei Punkte und dann auf ‘Einstellungen öffnen’ klicken. Beim Punkt ‘Layout-Modus’ öffnet sich ein Drop-Down-Menü, aus dem Sie einen Layout-Modus auswählen können (siehe Screenshot 3).
Hier finden Sie eine kurze Erklärung der einzelnen Modi:
- Automatisches Layout: Das Standardlayout zeigt die Präsentation in der Mitte an und die Webcams in einer Reihe darüber.
- Präsentation im Zentrum: Die Präsentation füllt den gesamten Bereich des Präsentationsbereichs aus, die Webcams werden unterhalb des Chats angezeigt.
- Video im Zentrum: Die eingeschalteten Webcams werden zentriert im Präsentationsbereich angezeigt. Die Präsentation wird verkleinert unterhalb des Chats eingeblendet.
Wählen Sie eine von den ersten drei Optionen, so wird das Layout nur individuell bei Ihnen angepasst.
Personen mit Moderationsrechten finden im Drop-Down-Menü dieselben Optionen noch einmal mit dem Vermerk ‘Layout an alle verteilen’. Dies bedeutet, dass das gewählte Layout für alle Teilnehmenden, die die Konferenz betreten, voreingestellt wird. Das voreingestellte Layout lässt sich aber im Nachhinein noch individuell von den einzelnen Teilnehmenden anpassen.
Generell lässt sich die Größe des Webcambereichs bzw. der Präsentation verändern, indem Sie mit gedrückter linker Maustauste die Grenze zwischen diesen Bereichen verschieben. Ebenfalls kann per Drag&Drop der Bereich der Webcams an eine andere Stelle verschoben werden (links, rechts, oberhalb oder unterhalb der Präsentation sowie unterhalb des Chat-Bereichs). Bei vielen Teilnehmenden mit eingeschalteter Kameras werden diese nun auch auf mehrere Seiten verteilt, durch die Sie blättern können.
Neu ist auch die ‘Bild im Bild’ Funktion: Wenn Sie auf ein Webcambild mit der rechten Maustaste klicken und ‘Bild im Bild’ auswählen (Chrome) bzw. ‘in Bild-im-Bild ansehen’ (Firefox), wird das Webcambild aus dem BigBlueButton-Bereich herausgelöst und kann individuell auf dem Bildschirm verschoben werden.
Beachten Sie bitte, dass der Button zur Minimierung einer Präsentation sich nun an einer anderen Stelle befindet. Sie finden ihn nun rechts unten, neben dem ‘Hand heben’-Button (Siehe Screenshot 4).
Gruppenräume
Gruppenräume können nun individuelle Namen erhalten, und somit z.B. themenbezogen oder mit individuellen Gruppennamen unterschieden werden. Um die Gruppenräume umzubenennen, legen Sie wie gewohnt über ‘Gruppenräume erstellen’ Ihre Räume an. Beim Einstellungsfenster der Räume können Sie nun auf die Titel der Räume klicken (standardmäßig ‘Raum 1″, ‘Raum 2’,…) und die Titel nach Ihren Wünschen anpassen.
Bei laufenden Gruppenraum-Sessions ist es Ihnen nun möglich, die Zeit der Räume zu verlängern. Dazu klicken Sie auf der Gruppenraum-Übersichtsseite auf das kleine + Symbol neben der angegebenen Dauer der geöffneten Gruppenräume (siehe Screenshot 5). Es öffnet sich ein Dialog, in dem Sie die Dauer um beliebig viele Minuten verlängern können.
Anonyme Umfragen
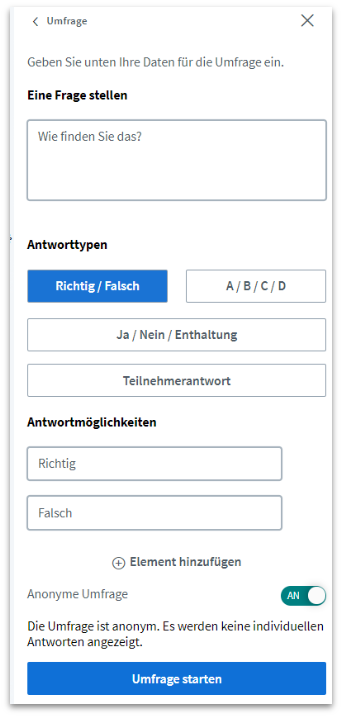
Bei Umfragen haben Sie jetzt die Wahl, ob Sie diese anonym oder nicht anonym durchführen möchten. Sie können ganz normal eine Umfrage über den Plus-Button starten, können optional eine Frage eingeben und dann einen Antworttyp auswählen. Danach erscheint die Einstellmöglichkeit für die anonyme Umfrage (siehe Screenshot 6). Sie ist standardmäßig nicht aktiviert und kann einfach per Schalter ausgewählt werden.
Die Studierenden erhalten dann bei jeder Umfrage jeweils den Hinweis, ob diese anonym (‘Anonyme Umfrage – Der Präsentator kann die Antwort nicht einsehen.’) oder nicht anonym (‘Normale Umfrage – Der Präsentator kann die individuelle Antwort sehen.’) ist.
Bislang wurde bei der Veröffentlichung der Ergebnisse, diese lediglich auf der Präsentationsfolie abgebildet. Mit der Version 2.4 werden die Ergebnisse jetzt auch im Chat gepostet. Dies kann übersichtlicher sein, wenn Sie beispielsweise keine Präsentation verwenden. Sie können die Umfrage-Ergebnisse auch einfach mit dem Chat speichern, indem Sie auf die drei Punkte im Chat-Bereich klicken und dann auf ‘Speichern’.
Übrigens ist jetzt auch das Editieren der geteilten Notizen anonym, so dass die Namensfelder den Text nicht mehr verdecken.
Bildschirm freigeben
Die Bildschirmfreigabe funktioniert wie gehabt. Jedoch gab es bislang beim Teilen des eigenen Bildschirms einen Spiegeleffekt. Nun wird der geteilte Bereich lediglich als Miniaturansicht im Präsentationsbereich angezeigt (siehe Screenshot 7), wodurch der Spiegeleffekt umgangen wird. Die anderen Teilnehmenden einer Konferenz sehen die geteilten Inhalte in normaler Größe. Möchten auch Sie diese Inhalte in normaler Größe angezeigt bekommen, klicken Sie auf das Symbol rechts oben im Präsentationsbereich und die Präsentation wird größer dargestellt.
Benachrichtigungen
Sie konnten sich bislang schon per Audio- und/oder Pop-Up-Hinweis darüber informieren lassen, wenn eine neue Chat-Nachricht geschrieben wurde, wenn neue Teilnehmende die Konferenz betreten oder Teilnehmende die Hand gehoben haben. Neu ist die Einstellungsmöglichkeit, dass Sie informiert werden, wenn Teilnehmende die Konferenz verlassen.
Um die Benachrichtigungen zu aktivieren, klicken Sie in der Konferenz rechts oben auf die drei Punkte, dann auf ‘Einstellungen öffnen’ und wählen danach rechts den Punkt ‘Benachrichtigungen’ aus. Dort finden Sie ein Menü (siehe Screenshot 8), in dem Sie die unterschiedlichen Benachrichtigungen aktivieren bzw. deaktivieren können.
Externe Videos
Eine kleine Änderung gibt es, wenn Sie externe Videos mit den anderen Konferenz-Teilnehmenden teilen. Die Menüleiste zum Vor- und Zurückspulen, die zuvor Teilnehmenden angezeigt wurde, wurde entfernt. Teilnehmende können aber weiterhin die Lautstärke regeln und das Video (z.B. bei Verbindungsproblemen) neu starten.
Weitere Fragen oder Beratungsbedarf zu BigBlueButton?
Kontaktieren Sie uns gerne unter virtuos@uni-osnabrueck.de und wir setzen uns mit Ihnen für eine ausführliche Besprechung Ihres Anliegens in Verbindung.